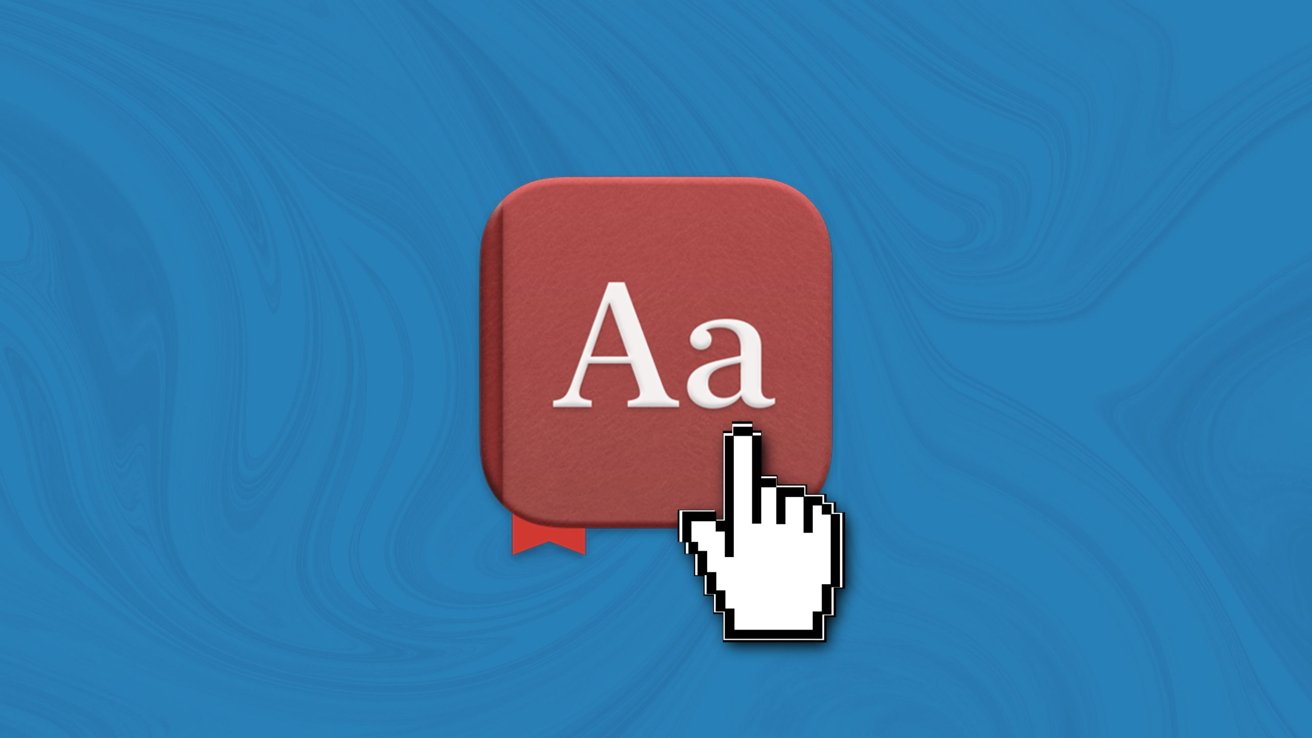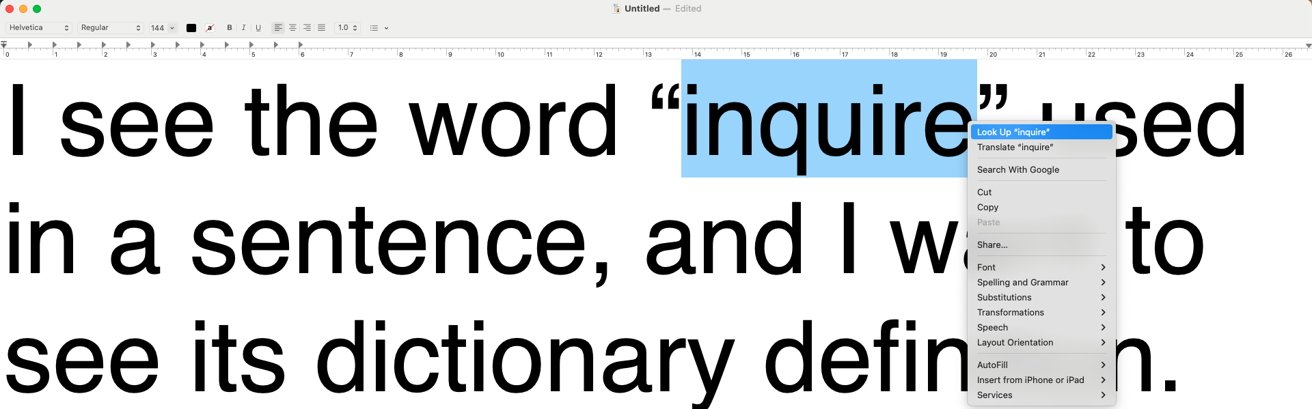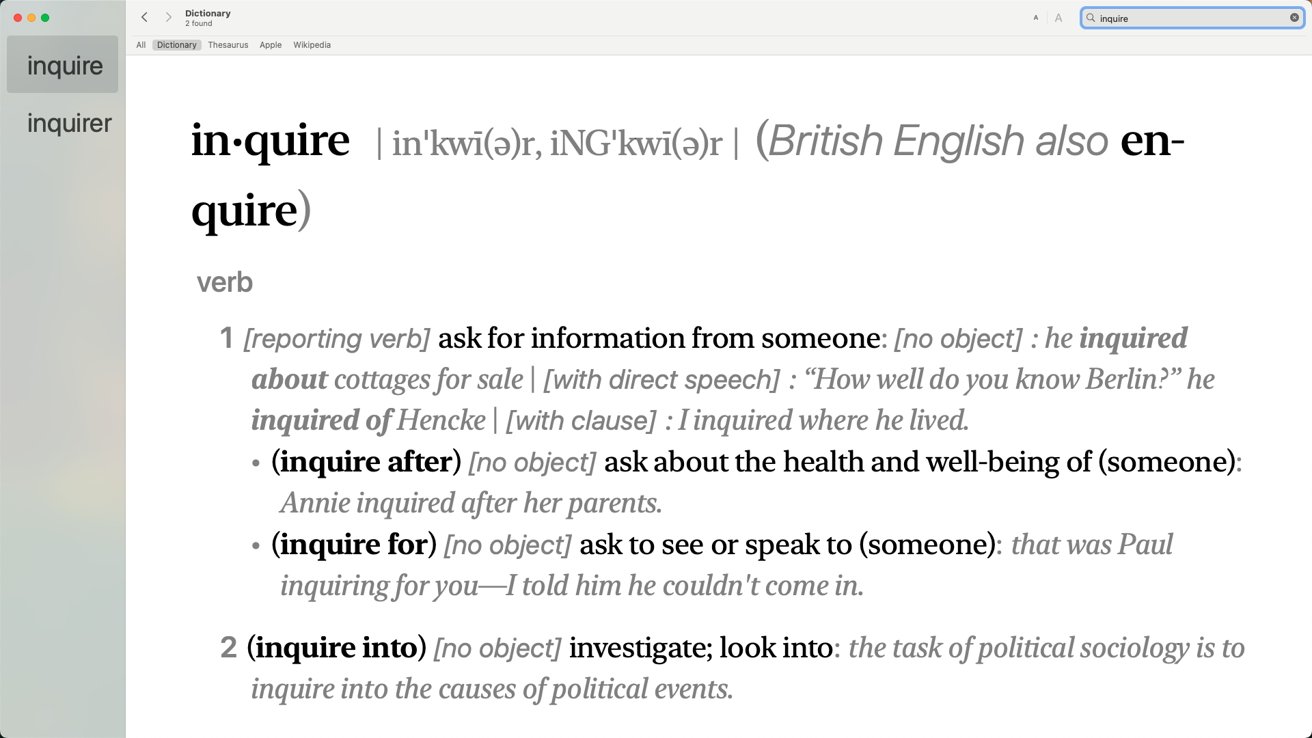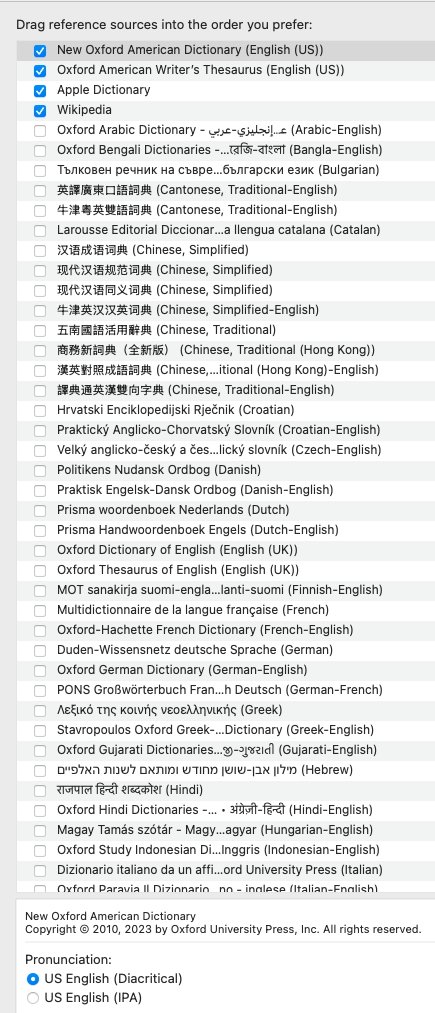Apple’s Dictionary app could be a strong software in a pinch, and you do not even must open it to make use of it.
Regardless of how lengthy you’ve got been studying, regardless of how huge your vocabulary is, you may all the time discover phrases you simply do not know occasionally. The Mac‘s built-in Dictionary app makes these moments exceedingly non permanent.
Wherever throughout macOS, you’ll be able to determine the which means and pronunciation of a phrase inside seconds of seeing it, and all barely any trouble in any respect. You’ll be able to even accomplish that with out even totally opening the Dictionary app.
Tips on how to use Dictionary by way of Look Up
The simplest, and least obtrusive technique to shortly search for a phrase is by way of the Look Up perform.
- Spotlight a phrase you’d wish to see the Dictionary entry for.
- Proper-click the phrase.
- Within the right-click menu, choose Look Up “phrase”.
In simply two clicks, you may already be trying on the definition of no matter phrase it’s possible you’ll need to search for. You need to use this perform virtually wherever throughout macOS, apart from internet pages and apps that override your right-click menu, akin to Google Docs or a recreation.
Tips on how to use and modify the Dictionary app
If you wish to look just a few issues up, you’ll be able to reduce straight to the supply with the Dictionary app by itself. It may be discovered preinstalled on macOS, and as soon as opened, you may discover a fairly minimal software. Trying to find any phrase you need solely requires clicking the search bar within the top-right nook of the app, and starting to kind a phrase.
As soon as you’ve got begun typing, the app’s sidebar will fill with strategies for what you’ve got typed to date. In the meantime, the middle of the window will fill with the closest match to no matter you’ve gotten typed to date. You may as well filter which service you need to see outcomes from by clicking one of many particular person sources that seem above phrase you are .
By default, Dictionary will pull from varied sources that match up together with your area and your Mac’s default language. For a Mac in the US, the default English sources are:
- New Oxford American Dictionary (English (US))
- Oxford American Author’s Thesaurus (English (US))
- Apple Dictionary
- Wikipedia
You’ll be able to broaden this record with sources that can pull from languages in addition to than your Mac’s default language.
- Open the Dictionary app.
- Within the Menu Bar, click on Dictionary.
- Beneath Dictionary, choose Settings
- Tick on or off any sources you want so as to add or subtract.
If you happen to nonetheless need to use Wikipedia as a supply, however for a unique language, this will also be executed. You want solely click on on Wikipedia whereas in your supply record, after which you’ll be able to choose different languages particularly for Wikipedia as a supply. Notably, you too can reorder the sources inside this record. Reordering the sources will change which supply is prioritized when displaying you a definition, each within the app and in Look Up.
Using the Dictionary app, you may haven’t any doubts once more about any phrases it’s possible you’ll come throughout. For any phrase it’s possible you’ll not have seen earlier than, pronunciation and definition could be present in a flash.