Few computer-related disasters can drain the colour out of your face faster than shedding a doc you’ve been busily engaged on. Whether or not your Mac crashed, froze, you forgot to avoid wasting, otherwise you unintentionally clicked on delete, it may well really feel like an instantaneous catastrophe. However, all may not be misplaced. We’ll present you how one can get better that vanished Phrase doc.
The truth is, if every little thing is working because it ought to, it’s fairly onerous to lose a file in Phrase. The software program has an autosave characteristic that signifies that, within the occasion of an accident, it is best to nonetheless have the majority of your work out there, besides something you could have accomplished within the final ten minutes earlier than the file disappeared. Our prime tip can be to save a doc as quickly as you begin engaged on it to make sure that it autosaves usually.
PROMOTION
EaseUS Information Restoration Wizard | Get better Unsaved Recordsdata
EaseUS Information Restoration Wizard simplifies the method of recovering unsaved Phrase paperwork, Excel sheets, PowerPoint displays, and PDF information on Mac. By scanning your system, onerous drive, momory card, USB and different storage media on Mac, it identifies information that haven’t been saved and presents a preview so that you can evaluate your recoverable information with ease. Now 25% OFF Unique Code: MACWORLD25.
However that’s not why you’re right here. In case you’ve opened Phrase and may’t discover that doc you had been engaged on – don’t panic! There’s a good likelihood which you could get your doc again. On this article, we’ll run by means of the varied methods you may get better an unsaved or deleted Phrase doc.
Methods to get better an unsaved Phrase doc
We’ll run by means of a couple of doubtless situations you is perhaps confronted with when making an attempt to get better that Phrase doc. As we stated above, the excellent news is that Phrase for Mac has a built-in autosave characteristic known as AutoRecover. Which means Phrase is quietly saving the doc you might be engaged on with out you needing to manually inform the software program to take action.
For this characteristic to perform correctly, you’ll have to initially save the doc with a reputation after which Phrase will make incremental saves each ten minutes. Nonetheless, even for those who haven’t accomplished this, Phrase will nonetheless save your doc and it is best to be capable of discover a model of it within the AutoRecover folder.
Under we’ll run by means of methods to get to the AutoRecover folder and another steps you may take to get better your doc.
Situation 1: You’re engaged on a Phrase doc and it’s important to restart your Mac with no likelihood to avoid wasting first
- Answer: Open Phrase once more to see an autosaved model of your doc.
The excellent news is that in case you are utilizing an up-to-date model of Phrase then simply opening up Phrase once more ought to get better the doc—or a minimum of a really latest model of it.
It’s because Phrase autosaves your doc – even for those who haven’t saved it but.
Fast Tip – Methods to activate AutoSave
Whereas Phrase will attempt to save each doc in some type, it’s a good suggestion to arrange the AutoSave characteristic manually as properly. This solely takes a second as you’ll discover the AutoSave button displayed on the prime of any window with an open Phrase doc. It might default to the off place, so simply click on it to allow the characteristic and be certain that your work doesn’t abruptly disappear.
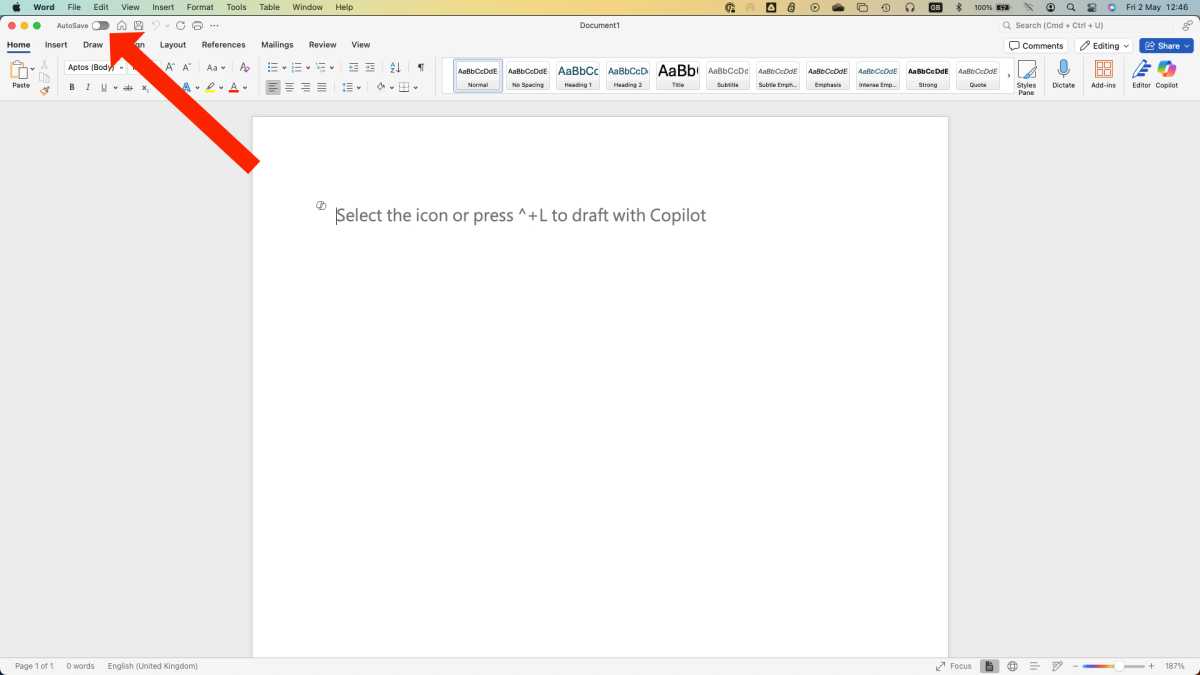
Martyn Casserly
Situation 2: Opening Phrase doesn’t load up the doc you had been engaged on
- Answer: Discover it within the AutoRecovery folder.
- Open the Finder.
- Click on on Go within the menu.
- Click on on Go To Folder.
- Paste within the following:
~/Library/Containers/com.microsoft.Phrase/Information/Library/Preferences/AutoRecovery - This may open your AutoRecovery folder the place you will see the AutoRecovery variations of your paperwork despite the fact that you didn’t save them.
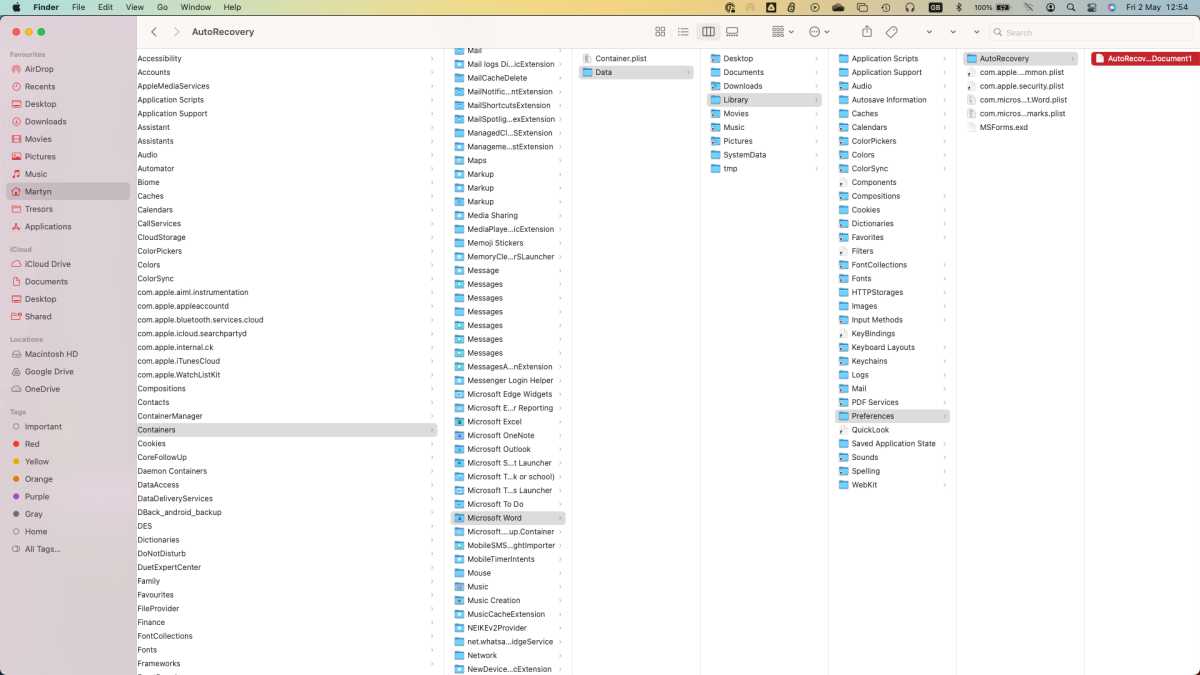
Martyn Casserly
Having discovered the doc you might not be capable of open it, wherein case you might have to strive the steps within the subsequent state of affairs…
Situation 3: Phrase received’t open the AutoRecovery model of your doc
- Answer: Drag the file into a distinct textual content editor app
If you attempt to open the AutoRecovery file (both by clicking on it or making an attempt to tug it onto the Phrase icon within the Dock) you may even see a message claiming that Phrase skilled an error making an attempt to open the file. One of many strategies could also be to open the Textual content Restoration Converter. Right here’s what we did:
- Open TextEdit.
- Drag the file onto the TextEdit icon within the Dock.
- Copy the textual content into a brand new file in Phrase.
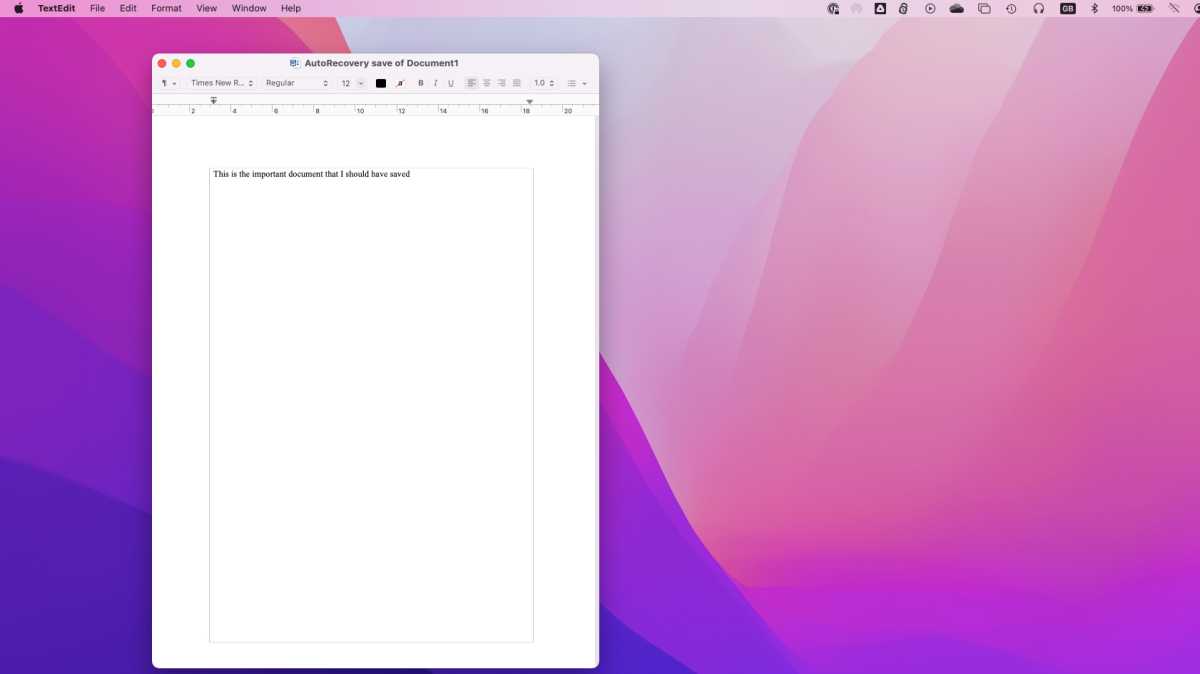
Martyn Casserly
Situation 4: In a second of insanity you clicked on Don’t Save or Delete
- Answer: Discover the newest model within the AutoRecovery folder
The nice information is that even for those who didn’t save your Phrase doc – even one of the best of us have clicked Don’t Save accidentally after we had been closing paperwork – you may get better it from the AutoRecovery folder, as we described in Situation 2.
Fortunately there’s a easy solution to view that folder. Simply click on to Finder and choose Go > Go To Folder and paste the next:
~/Library/Containers/com.microsoft.Phrase/Information/Library/Preferences/AutoRecovery
This may open your AutoRecovery folder the place you will see the AutoRecovery variations of your paperwork despite the fact that you didn’t save.
Situation 5: You made a mistake and wish to return to an older model
Answer: Browser by means of latest variations
It’s not at all times the case that you just lose the entire doc. Typically you may lose a few of the work you’ve gotten accomplished, which might be simply as traumatic for those who’ve spent lots of time on it. So long as you’ve gotten made an preliminary save of the doc it is best to be capable of browse the model historical past:
- With the Phrase doc open click on on File.
- Choose Browse Model Historical past.
- Within the right-hand column, you’ll see the model historical past. Find a model of the doc from earlier than you made the errors you want to appropriate.
- Click on on Open Model. This may open a second copy of your doc.
- Both click on on Restore (to return to this model of the doc) or Examine (for those who don’t wish to get better the entire doc and simply wish to copy and paste the bit you want).

Screenshot
Martyn Casserly
Different methods to get better a misplaced Phrase doc
If the above doesn’t work, or your model of Phrase is older than the present one, strive the steps we define beneath.
Examine the Trash
In some instances, your file is perhaps lacking since you deleted it. It’s simply accomplished when you’re making an attempt to make room in your Mac and also you take away a load of previous information solely to appreciate that one in all them was essential. Fortunately this isn’t as disastrous because it sounds. The doc may nonetheless be discovered within the Trash.
- Click on on the Trash can icon within the Dock to open it.
- You’ll now see the contents of the Trash. Search for your file. In case you click on on a file and press Area Bar you could possibly see a preview of it.
- In case you don’t see your file search for a ‘Recovered Objects’ folder within the Trash. It’s doable that your file is positioned in that.
- If it’s there you’ll have to right-click on it and select Put Again. This may place the file again within the folder the place it was initially saved and you’ll proceed to work on it.
Get better previous variations of paperwork through Time Machine
Whereas Phrase has its personal Model Historical past that solely works in case you have saved the file sooner or later. Plus, in case you have subsequently deleted the doc accidentally you may’t open it to open an older model.
In that case, you could possibly strive Time Machine.
You probably have a Time Machine backup on an exterior drive you may roll again to a time when a deleted or corrupted file was nonetheless in your system.
- Go to the folder the place you’d hope to see your file, or an earlier model of your file.
- Open Time machine and flick again by means of the day, weeks or months to see in case your file is there. We’ll hold our fingers crossed for you.
- Observe our
Full information to Time Machine for directions on methods to get better your information.
If you’re unlucky sufficient to not have a backup routine then we propose starting one instantly. Macs are very dependable machines, however there may be at all times a threat of one thing going fallacious, so it’s greatest to guard your self towards potential catastrophe.
Strive taking a look at our
Methods to again up a Mac characteristic that highlights a number of options for this important follow.
What for those who by no means saved your file – if in a second of insanity, you clicked on Don’t Save slightly than Save? It occurs! Are you able to retrieve your file?
Get better misplaced docs from the Momentary folder
Your Mac additionally has a folder the place it would briefly hold information. The Momentary folder isn’t simple to seek out although.
To search out the Momentary folder, use Terminal (discover it in Purposes > Utilities > Terminal, or Highlight seek for Terminal by urgent Command + Area.
- Open Terminal
- Sort: open $TMPDIR
- Press Enter.
Inside this TMP folder, it is best to discover a folder known as Temporaryitems. It’s doable that your doc is perhaps inside.
Use knowledge restoration software program
There are third-party apps that could possibly enable you to get better your doc if the above recommendation doesn’t assist. Try our spherical up of one of the best knowledge restoration apps for Mac. Our prime decisions embrace the next:
In case you would slightly not pay, there’s a free model of EaseUS’s Get better Wizard for Mac that is perhaps ok on your wants.
Methods to discover AutoRecovery in older variations of Phrase
Because you may not have the newest model of Phrase we’ll element the steps beneath so that you can observe to find that Phrase AutoRecovery folder.
Methods to discover the AutoRecovery folder in Phrase 2016
Right here’s methods to discover AutoRecover in Phrase 2016:
- In Phrase 2016, the AutoRecovery folder is buried deep within the system and requires your Mac to show hidden information, so step one is to disclose these secret folders, to take action we advocate following our recommendation on the hyperlink beneath, though the important thing mixture to make use of is cmd + shift + . (full cease). Learn: Methods to present hidden information and folders on a Mac.
- With this accomplished you’ll have to open Finder then click on on the Residence icon within the left-hand column (it’s often your title). Now navigate to the next folder:
Library/Containers/com.microsoft.Phrase/Information/Library/Preferences/AutoRecovery/
- You probably have any AutoRecovery information then they are going to be in right here. One factor to recollect is that AutoRecovery information are non permanent and solely exist in the event that they suppose that Phrase shut down unexpectedly. So, for those who clicked Don’t Save slightly than Save if you had been closing the doc there received’t be an AutoRecovery file for it.
Methods to discover the AutoRecovery folder in Phrase 2011
If you’re utilizing Phrase 2011 it’s simple to find the AutoRecovery folder:
- Click on on the File possibility within the Menu bar then seek for Autorecover.
- In case you use Phrase typically then there is perhaps a couple of completely different Autorecover information, so examine the date to see which one matches your lacking merchandise.
- When you’ve discovered the doc simply click on on it to open it up, then bear in mind to reserve it once more beneath a brand new title.
Even for those who don’t discover your doc within the AutoRecovery folder, it might not be the case that it isn’t there. Recordsdata within the AutoRecover folder don’t at all times present up.
We’ve got first-hand expertise of this. Prior to now, our Mac has ‘helpfully’ saved a Phrase doc within the Workplace 2011 AutoRecovery folder. This may not be a problem, apart from the truth that after we then accessed the folder (only a fast search in Highlight for Workplace 2011 AutoRecovery) the information had been nowhere to be seen.
As you may see from this display screen seize, the newest file in our AutoRecovery folder was from 5 March, however we all know that there are newer information saved there.

The issue with the AutoRecovery file is that it’s positioned in a Library folder that isn’t seen by default, and that may have some impression on whether or not your information are seen or not. Thankfully, there’s a solution to find the file.
Methods to view information in Workplace 2011 AutoRecovery folder
- Go to the Finder, and press Alt (or Possibility) whereas choosing Go from the menu on the prime of the web page. This may make the Library folder seen (for those who don’t press Alt you received’t see it – and it’s important to hold Alt pressed or it’ll vanish).
- Click on on Library to open the Libray folder.
- Find the next folder: Software Help > Microsoft > Workplace > Workplace 2011 AutoRecovery.
- If you see the Workplace 2011 on this view it is best to be capable of find your file.
Tricks to keep away from misplaced Phrase information
Keep away from this nightmare taking place once more – observe the guidelines beneath.
Save first, save typically
It goes with out saying that it is best to save steadily particularly in case your Mac could be a bit unreliable.
You could possibly depend on Phrase autosaving for you, however keep in mind that it’s important to save the file first to actually profit from Autosave.
Change the autosave frequency
A useful factor to know is which you could scale back the gaps between autosaves on Phrase for Mac. By default they’re set at ten minute intervals, but it surely’s simple to make them extra frequent.
In Phrase go as much as the Menu bar on the prime of the display screen and click on on Phrase. From the dropdown menu choose Preferences after which within the Output and Sharing part you’ll see a disk icon named Save. Click on this and also you’ll now be capable of alter the time between saves by getting into a price into the ‘Save each X minutes’ field on the backside.
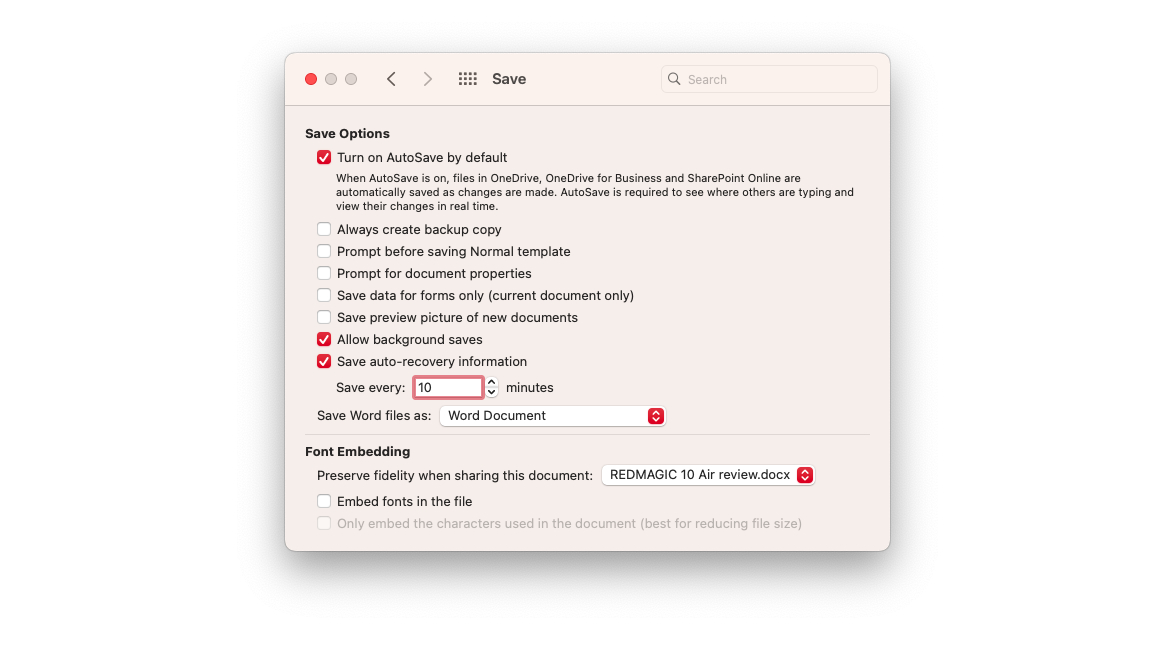
Martyn Casserly
Whereas it is perhaps tempting to set it as little as doable, keep in mind that Phrase’s efficiency could possibly be be hampered barely if it’s saving each minute, particularly in case you are engaged on a big file. Experiment to see what setting works greatest for you.
You might also discover one in all these articles useful:
Methods to get better deleted information.
Need to get to know Phrase higher? Learn our
Prime suggestions for Phrase for Mac.


