There are many explanation why you would possibly discover that your MacBook received’t activate, or your Mac received’t begin up, however you in all probability simply wish to get it working once more. We’ll run by the varied checks and modifications to make to get your MacBook Air or MacBook Professional, iMac, Mac mini, or different Mac to activate so you can begin utilizing it once more.
Learn on for some easy ideas that ought to get your Mac working, from the apparent stuff like checking the facility connection, to performing an influence cycle, beginning in Restoration mode, and checking the file system. And in case your Mac actually is useless, we’ll additionally inform you the place to show subsequent.
The fixes on this article apply to most up-to-date variations of macOS. The menus and interfaces might look barely completely different relying on which OS you might be operating, however their features are in essence the identical. Equally, M-series Macs carry out sure features another way to older Intel-powered Macs, for instance, the strategy for beginning up the pc in Protected mode or Restoration can be completely different on an older Mac, we’ll cowl each strategies the place required.
Examine your Mac activates

Foundry
First, let’s discover out if the issue is that your Mac received’t begin up, or that it received’t activate – these would possibly sound like the identical factor, however there’s truly a giant distinction.
Press the Energy button in your Mac. In case you don’t hear a startup chime, you don’t hear any fan or drive noise, and there aren’t any photographs, video, or visuals of any type in your show, then your Mac isn’t turning on in any respect. You’re not even attending to the purpose the place it refuses to begin up.
A Mac that doesn’t activate requires a distinct strategy to at least one that doesn’t begin up. In case your pc doesn’t activate then you might want to do the next:
i) Examine your energy connection
Don’t be the cliché: test that the facility is on and the Mac is plugged in accurately. Or if it’s a laptop computer, ensure that the battery isn’t useless – and if it wants charging give it some time to aim to cost earlier than concluding that it isn’t going to work. In case your MacBook received’t cost learn this.
ii) Attempt a distinct energy cable or adapter
It could be that the fault resides with the facility cable. In case you’ve obtained a pal with a Mac energy cable that matches your machine, attempt it to see if that solves the issue. If it does, it might be a easy repair that entails getting a brand new cable. We advise in opposition to shopping for third-party energy cables that aren’t made by Apple, as they’re much extra prone to be defective and presumably harmful, except we now have examined them in our Finest USB-C and Thunderbolt charging cables.
In case you just lately had an influence minimize, that might be accountable: your energy adaptor may have been broken in an influence surge and chances are you’ll want a brand new one.
Lastly, it’s doable that the cable is free, and pulling it out and plugging it in once more will resolve the issue. However we doubt it is going to be that straightforward.
Apple sells numerous cables for charging Apple Macs and laptops. It’s best to discover the one you want right here: Apple energy adaptors. Additionally learn: Which MacBook charger do I want?
iii) Disconnect all equipment
Unplug all of the equipment (similar to printers and USB hubs) hooked up to your Mac. It might be that certainly one of your peripherals is inflicting issues with the startup sequence.
In case you just lately put in new RAM or a new onerous drive in your Mac (each of that are one thing you possibly can solely do with previous Macs), make sure that they’re accurately put in and suitable. (If doable, reinstall the previous reminiscence or onerous drive and see if that helps.)
If none of these steps work then it’s time to maneuver onto the subsequent stage.
Carry out a Energy Cycle
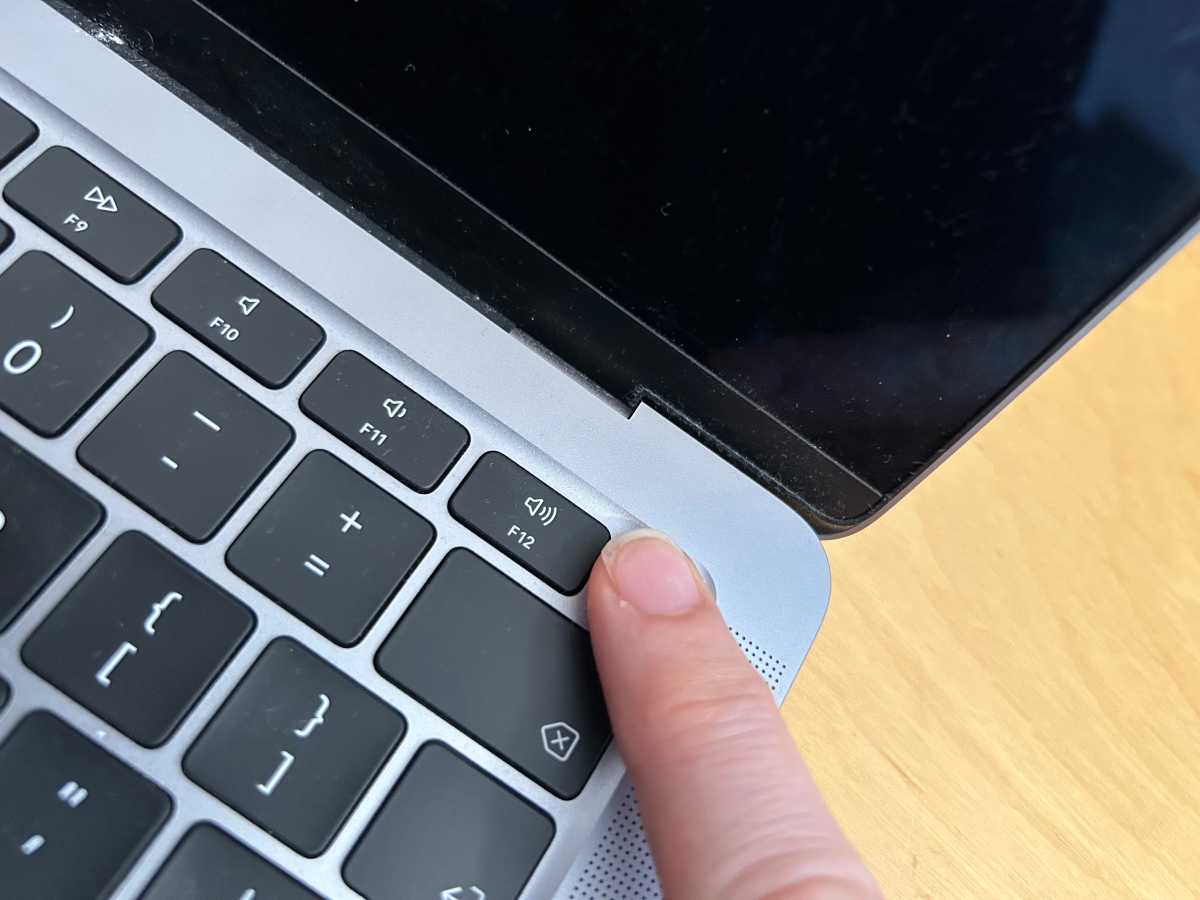
Foundry
In case you aren’t listening to any indicators of life, you may carry out an influence cycle, which entails forcing your Mac to restart after killing the facility to it.
- On a MacBook you maintain down the facility key for ten seconds. You’ll often hear a squeak because the Mac’s energy is forcibly minimize. Hopefully after ready ten seconds and restarting, all can be properly.
- In case your Mac is a desktop you have to to unplug it and depart it unplugged for no less than ten seconds earlier than plugging it again in and making an attempt to restart.
If performing an influence cycle in your Mac doesn’t assist there are a number of different easy issues to check out earlier than shifting on to the extra sophisticated steps.
Examine your show

Foundry
In case you’re utilizing a desktop Mac similar to a Mac Professional or Mac mini this might apply to you. In case you don’t have a separate show plugged in, you possibly can skip this step.
You might have an issue with the show you’ve gotten plugged in, fairly than the Mac itself. Have a take heed to your Mac to see if it’s making any sounds throughout boot-up.
It’s doable that your Mac does activate, however doesn’t boot up as a result of it could actually’t entry the show – if that’s the case you might be almost certainly having bother with the show {hardware} (fairly than a broader startup challenge).
In case you assume it’s an issue together with your monitor, then check out this
Apple Assist doc for recommendation on troubleshooting a show. In case your show isn’t working the recommendation is to:
- Examine the facility provide to the Mac (and the facility to the show if utilizing a separate unit).
- Affirm that each one cables are related securely.
- Take away all show extenders and switches, and every other units between the Mac and monitor.
- Unplug the video cable (if utilizing a separate monitor) and plug it again in.
- If utilizing a couple of monitor in a ‘daisy chain’, unplug all screens and check utilizing only one.
- If doable, attempt to use a distinct show, or a distinct adapter (use DVI as a substitute of VGA, for instance).
- Apple additionally advises adjusting the display decision in System Settings (often called System Preferences in older variations of macOS.
Boot up your Mac in Protected Boot

Foundry
Protected Boot limits what checks and performance your Mac focuses on throughout startup, and performs sure diagnostics. It’s uncommon, however generally you may get your sad Mac to begin up efficiently with a Protected Boot, after which restart it usually, and every part returns to hunky-doriness. In order for you extra assist with this step learn: The right way to begin a Mac in Protected Mode.
- To enter Protected Mode on an M-series Mac: Press and proceed to carry the facility button till you see the startup choices seem on the display. Select the startup disk (Macintosh HD). Now press and maintain Shift after which click on Proceed in Protected Mode. Then launch the Shift key. You will notice the phrases Protected Mode in menu on the prime proper of your display.
- To enter Protected Mode on an Intel-powered Mac: Begin your Mac up whereas holding down the Shift key. Protected Boot can take some time to begin.
- To get extra suggestions about what’s taking place, you may begin up an Intel-powered Mac whereas holding down Shift, Command and V: that enters each Protected Boot and one thing referred to as Verbose Mode, which spits out some messages about what Protected Boot is definitely making an attempt to do because it goes.
Now you might be in Protected Mode we’ll focus on learn how to use Protected Mode to repair your Mac begin up points.
While you’re Protected Mode the interface will look very barely completely different, with blocks of color fairly than transparency. The largest giveaway is the Dock on the backside of the display, similar to within the picture beneath, for instance.
As soon as in Protected Mode you could possibly run sure checks (we’ll run by these beneath) and make modifications that might repair your Mac. For instance you may reinstall macOS or replace different software program.
In case you discover you can begin up in Protected Mode it’s possible that the problem is said to certainly one of your startup gadgets, during which case it is best to go to: System Settings > Customers & Teams and take away all of the gadgets (click on on -). You might use trial and error to work out which startup merchandise is inflicting the issue.
Reset the PRAM / NVRAM

Foundry
Within the pre-Intel, PowerPC, days, we talked about resetting the PRAM. On Intel Macs, the time period is resetting the NVRAM. The NVRAM in M-series Macs is reset mechanically, however there’s a strategy to reset NVRAM on the M-series Mac – we focus on that right here: The right way to reset NVRAM.
The title refers to particular reminiscence sections in your Mac that retailer information that persists even when the Mac is shut off, similar to quantity settings and display decision.
Resetting that information isn’t dangerous, however fairly frankly it’s additionally not often genuinely helpful. However it could actually’t damage.
You would possibly must develop an additional finger or two for this one, or have a pal show you how to out. Right here’s learn how to reset the PRAM/NVRAM in your Intel-powered Mac:
- Maintain down all of those keys: Command, Possibility (Alt), P and R, and activate the Mac (it’s the identical keys to reset the PRAM).
- Hold holding the keys down till you hear the Mac restart once more.
- Pay attention for a second reboot, after which launch the keys.
On M1/M2 Mac resetting the NVRAM means utilizing Terminal, the strategy is mentioned within the article linked above.
In some instances, after performing this step, your Mac will restart usually. In different instances, you would possibly as a substitute see a progress bar on startup. If the progress bar fills up after which the Mac begins up, you’re in all probability good to go. In some instances we’ve seen, nevertheless, the Mac shuts down at across the midway level within the progress bar.
Reset the SMC

Foundry
In some conditions, chances are you’ll must reset your Mac’s SMC (System Administration Controller). That is largely a last-ditch try to repair the present model of macOS earlier than making an attempt to recuperate the information and shifting on to reinstalling the OS.
SMC is absent from M-series Macs so you possibly can’t reset it. Nonetheless you possibly can change the settings that the SMC used to take care of. We focus on how to do that right here: The right way to reset a Mac’s SMC. We additionally focus on The right way to reset the NVRAM, PRAM, and SMC on any Mac.
Right here’s what to do if you wish to reset the SMC (Intel Macs):
On a Mac laptop computer:
- Shut down the MacBook.
- Unplug after which reconnect the facility cable.
- Press Shift + Ctrl + Possibility/Alt keys and the facility button on the similar time.
- Now launch all these keys and the facility button on the similar time.
- You may even see the sunshine on the facility cable flicker.
- Restart your MacBook.
On a Mac desktop:
- Shut down the Mac.
- Unplug it.
- Press the facility button for five seconds.
- Plug the Mac again in.
- Flip in your Mac.
Run Disk Utility in Restoration Mode
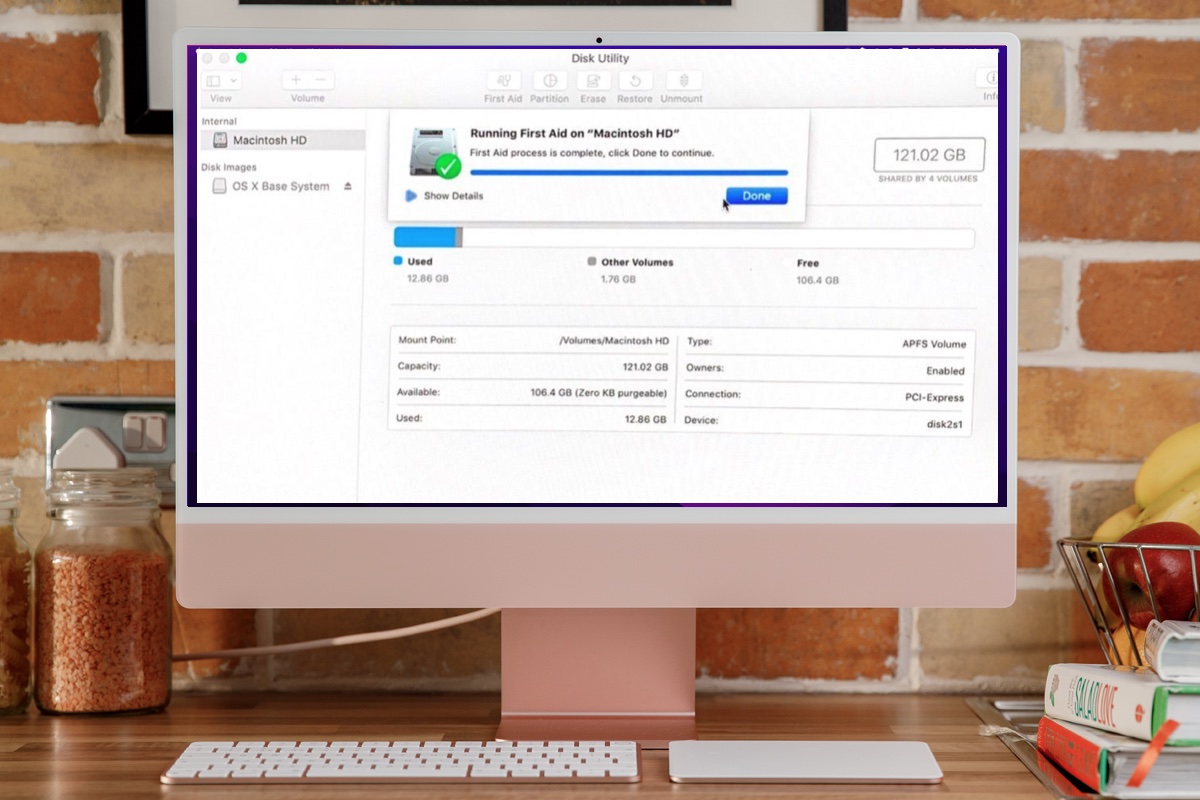
Foundry
In case your Mac is booting, however the working system isn’t loading up, you could have a corrupted drive. Fortunately it’s doable to repair this in Restoration Mode. Now we have a detailed tutorial on utilizing Restoration Mode right here, however we’ll run thorough the fundamentals beneath.
But once more, accessing Restoration Mode is a little bit completely different on an M-series Mac (learn concerning the other ways of doing issues on M-series Macs).
Step one is to run Disk Utility. On a Mac operating Mountain Lion or later, which would be the overwhelming majority of Macs, you possibly can run Disk Utility by booting into Restoration Mode.
- On an M-series Mac press and maintain the Energy button till the Mac begins up and ultimately exhibits the beginning up choices. Choose Choices > Proceed. You’ll now enter Restoration.
- On an Intel Mac you might want to make sure that the Mac is turned off. If it’s not responsive as a result of it’s caught on a gray, blue or white display, simply maintain down the Mac’s energy button for a number of seconds till it provides up and shuts off. (Right here’s what to do to repair a Blue Display of Dying on a Mac.) Maintain down the Command and R keys, and energy the Mac again up once more. Hold urgent Cmd + R whereas your Mac is booting up till you see the Apple emblem.
Now you might be in Restoration mode right here’s what to do:
- As soon as your Mac begins in Restoration Mode you’ll acquire entry to Utilities. Click on on the Disk Utility possibility.
- Find your Mac’s drive – in all probability Macintosh HD, choose it.
- Click on First Assist.
- If there are errors together with your disk, Disk Utility ought to discover them and can both restore them mechanically, or will ask if you want to restore them. Click on Restore Disk if so.
In Restoration Mode you can too do the next:
Revive an M-series Mac with Configurator

Foundry
In case you have an M-series Mac and you continue to haven’t been capable of revive it, the subsequent choice to attempt is to make use of a second Mac operating Apple’s Configurator 2 to replace the firmware.
You will have a second Mac, a USB to USB cable, an online connection and Apple’s Configurator 2 software program.
- Join the 2 Macs with a USB-C to USB-C or USB-C to USB-A cable.
- Open Configurator 2 software program on the working Mac.
- Now on the non-working Mac press and maintain the facility button whereas additionally urgent the next key mixture: Proper shift, Left Possibility/Alt, Left Management. You will have somebody that can assist you except you’ve gotten gigantic palms since you additionally should be urgent the Energy Button on the similar time.
- After about 10 seconds let go of the keys, however hold urgent the Energy button. Hopefully the M-series Mac will seem within the Configurator app in your second Mac by this level (the M-series Mac nonetheless received’t present any display exercise although).
The method is a little bit completely different for an M-series desktop, just like the Mac mini, iMac, Mac Studio.
- On this case you might want to unplug it and watch for about 10 seconds.
- Press and maintain the facility button.
- Plug it in once more, whereas nonetheless holding the facility button.
- Launch the facility button.
The right way to use the Configurator software program to revive an M-series Mac.
- The M-series Mac ought to be exhibiting within the Configurator software program on the opposite Mac. Choose the Mac you wish to revive.
- Click on on Actions > Superior.
- Choose Revive Machine.
- This may revive the firmware on the M-series Mac.
Again up in the event you haven’t already or copy what you possibly can

Foundry
This step ought to be taken previous to reinstalling macOS and it will depend on your backup state of affairs. You do make common backups, or no less than sync vital paperwork, music and pictures to the cloud, proper?
In case you’re not sweating in the meanwhile, and are assured in your Time Machine or different backup answer, then skip to Step 10 beneath. However if you want you’d backed up your Mac then now could be the time to see what you possibly can salvage from the machine.
For this, you’ll want a second Mac. In case you haven’t obtained one then ask a pal. Comply with these steps to make use of Goal Disk Mode on an Intel Mac, or Mac Sharing Mode on an M-series Mac.
- Join each Macs collectively. You’ll want a USB-C to USB-C cable, or an older Thunderbolt or Firewire cable relying on the Macs being related.
- Shut down your Mac (assuming you’d been capable of flip it on in any respect).
- Begin up your Mac whereas holding down the T button on the keyboard.
- Hold holding the T button down as you hear the startup chime and hold it pressed till the Thunderbolt icon seems in your display.
This locations your Mac in Goal disk mode. In Goal Disk mode your Mac acts like an exterior drive. It’s best to now hopefully see the onerous drive in your defective Mac in your second Mac’s Finder.
It’s best to be capable to seize the recordsdata you want out of your unresponsive Mac, and even clone all the onerous drive to a different exterior drive. Good luck!
You might also prefer to attempt certainly one of these choices to recuperate information from a broken Mac: Finest Mac information restoration software program we embrace our prime selections: Wondershare, Knowledge Rescue and Stella Knowledge Restoration for Mac.
Reinstall macOS

Foundry
That is fairly drastic, however when you’ve got tried every part else, then reinstalling the working system may take away the problem that’s stopping the Mac from beginning correctly.
Bear in mind macOS Restoration from step 7 above? You should use it to reinstall macOS too.
- Boot into Restoration mode as above (maintain the Command and R keys when you begin up, or press and maintain the facility button if you’re on an M-series Mac).
- As soon as in Restoration click on to put in the most recent OS and observe the onscreen prompts.
Our article on resetting a Mac to manufacturing facility settings has extra info on wiping a Mac and reinstalling macOS.
Make a Genius Bar appointment

Apple
In case you’ve made it this far and your Mac nonetheless doesn’t work, you’ll must take it to an Apple Genius Bar to see in the event that they might help you repair it (or prepare for a restore beneath guarantee). Hopefully you’ve got sufficient information out of your Mac in order to have the ability to again up, or proceed engaged on a brand new Mac.
Questioning what number of years your Mac ought to final for? Learn: How lengthy do Macs final?
To recuperate misplaced information you may attempt the next apps we now have reviewed:

