Synthetic Intelligence has revolutionized the world of digital artwork, and Adobe Photoshop is on the forefront of this transformation. It is loopy how a lot these AI options in Photoshop scale back enhancing time, and I am excited to indicate you my high three AI instruments on the platform!
Whether or not you’ve got been utilizing Photoshop for years like me or are simply beginning out, integrating AI into your Photoshop workflow will take your creations to the subsequent stage.
On this information, I will present you easy methods to harness the facility of AI in Photoshop to work smarter, quicker, and extra creatively.
Understanding AI in Photoshop
I have been utilizing Photoshop for over 5 years, and the latest AI additions have been a complete game-changer for me.
What’s Adobe Sensei? How does it energy Photoshop’s AI options?
After I first heard about Adobe Sensei, I wasn’t precisely certain what it was. A brand new Artistic Cloud Utility?
It seems that it is the brains behind Photoshop’s AI options.
Adobe Sensei is Adobe’s synthetic intelligence and machine studying platform. It powers all of the good options that make our lives as editors a lot simpler!
3 Key AI Instruments & their Features in Photoshop
Among the key AI instruments you will discover in Photoshop embrace:
- Content material-Conscious Fill: This instrument makes use of AI to intelligently fill chosen areas of a picture by analyzing surrounding pixels. It is nice for eradicating undesirable objects from pictures!
- Neural Filters: These AI-powered filters can do complicated edits like altering facial expressions or smoothing pores and skin.
- Choose Topic: Sensei can routinely detect and choose the principle topic in a picture with a single click on.
I will present you easy methods to use every later within the article.
Advantages of Utilizing AI in Your Enhancing Workflow
I am not going to lie. After I first began utilizing these AI instruments, I used to be a bit skeptical. May they actually do a greater job than my years of hard-earned Photoshop abilities? Nonetheless, I’ve discovered the advantages of incorporating AI into my workflow big!
For one, it is saved me a lot time! Duties that used to take hours now take minutes. Thanks to those AI instruments, I can tackle extra tasks or spend extra time on the artistic points of my work.
It is also helped me obtain extra constant outcomes. All of us have days the place our choice abilities aren’t fully on level, proper? With AI, I get nice outcomes each time.
Nonetheless, AI is not excellent. Typically, it is off and misses delicate particulars.
That is why I believe it is vital to know these instruments and know when to step in and make handbook changes. It is all about discovering that candy spot between AI effectivity and human creativity!
Mastering Content material-Conscious Fill with AI
After I first began utilizing Photoshop, eradicating undesirable objects was a nightmare. I might spend hours clone stamping and therapeutic, solely to finish up with outcomes that did not look so nice.
Then, alongside got here Content material-Conscious Fill, and it was like magic!
The AI in Content material-Conscious Fill is fairly good. It analyzes the encompassing areas of your picture to find out what ought to change the item you are eradicating. It seems at issues like colour, texture, and lighting to create a seamless fill.
Nonetheless, it is price noting that this instrument is not at all times excellent. Do not be shocked if it creates bizarre patterns or textures that look off. You may at all times make refinements or handbook changes.
Step-by-Step Information to Utilizing Content material-Conscious Fill
Enable me to stroll you thru easy methods to use Content material-Conscious Fill in Photoshop.
On this instance, I generated a picture of a teapot and a inexperienced glass water bottle utilizing Photoshop’s new AI picture generator:

1. With the picture chosen within the Layers panel, choose the item you need to take away (in my case, the inexperienced water bottle). You will know it is chosen in the event you see marching ants round it. I used the Object Choice instrument (one other AI gem), which is nice for this.

2. Go to Edit > Content material-Conscious Fill. Should you generated your picture with AI, you will must right-click on the picture within the Layers panel and rasterize it to have the ability to choose Content material-Conscious Fill.

3. Within the Content material-Conscious Fill workspace, you will see your picture with the chosen space highlighted.

4. Use the sampling brush to color over areas you need Photoshop to make use of as a reference.

5. Regulate the settings on the suitable panel. Play with the Shade Adaptation and Scale sliders.
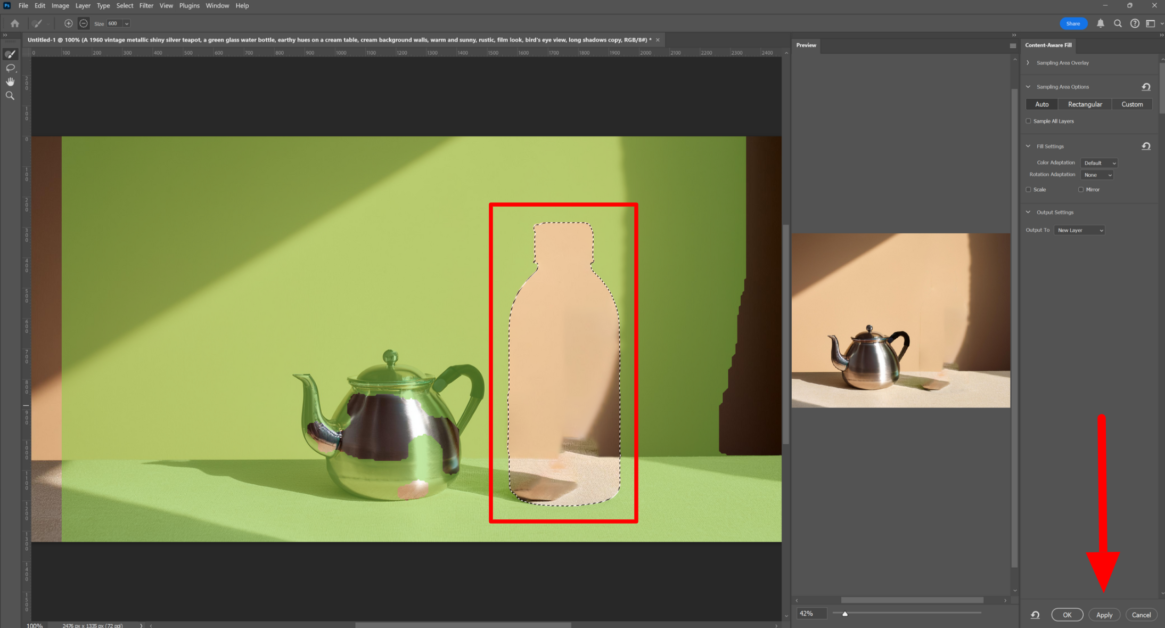
6. Hit Apply once you’re proud of the preview. You will discover your choice disappear and get replaced with the background! Hit OK to use the adjustments.
Fairly easy, proper? It normally is, however typically issues can get a bit difficult.

As you possibly can see in my photograph, a small define of the bottle remains to be there. The shadow additionally now not is sensible with out the bottle there.
That is nothing a clone stamp cannot repair! Utilizing Content material-Conscious Fill remains to be a lot simpler than clone stamping the whole bottle out of the image.
4 Ideas for Seamless Outcomes
Listed below are some suggestions I’ve picked up for getting seamless outcomes, particularly in complicated photos:
- Be selective along with your sampling space. Typically, much less is extra. Do not embrace the sky in your pattern in the event you’re eradicating one thing from a grassy space.
- Use the Sampling Brush Choices to regulate the scale and hardness of your brush. A softer brush will help mix areas extra easily.
- Do not be afraid to do a number of passes. Typically, eradicating small components of an object at a time is best than attempting to do it .
- Take note of lighting and shadows. The AI is nice, but it surely would possibly miss delicate lighting adjustments, so that you would possibly want to regulate these manually afterward.
The cool factor concerning the AI in Content material-Conscious Fill is that it learns and adapts. The extra you utilize it, the higher it appears to know what you are attempting to attain!
That is my information to mastering Content material-Conscious Fill with AI. It is a highly effective instrument that can prevent a lot of time and complications!
Simply bear in mind, like several instrument, it takes follow to essentially grasp. Do not get discouraged in case your first makes an attempt aren’t excellent. Hold at it; earlier than you realize it, eradicating objects will really feel like second nature!
Enhancing Portraits with Neural Filters
Neural Filters are arguably one of many coolest AI instruments in Photoshop. With a couple of clicks, you possibly can change somebody’s expression or age them up!
Neural Filters usually are not your run-of-the-mill filters. They use machine studying to know and manipulate the content material of your picture.
I will present you easy methods to use 4 of my favourite filters:
- Pores and skin Smoothing
- Model Switch
- Age Variation
- Facial Expression Changes
1. Pores and skin Smoothing Filter
Listed below are a few of my favourite Neural Filters.
First up is Pores and skin Smoothing. This one’s a game-changer for portrait retouching. It smooths out pores and skin texture with out making it look pretend.
This is how I exploit it:

1. Open your portrait in Photoshop. I generated a picture of a lady sporting earrings utilizing Photoshop’s new AI picture generator.

2. With the picture chosen within the Layers panel, go to Filter > Neural Filters.

3. Obtain Pores and skin Smoothing (it solely takes a couple of seconds to obtain the filter).

4. Regulate the Blur and Smoothness. Hit OK on the backside once you’re completed.

As you possibly can see, the Pores and skin Smoother Neural Filter did a superb job of naturally smoothing my mannequin’s pores and skin!
2. Model Switch Filter
Subsequent up is Model Switch.
This filter is fairly wild. It may well make your photograph appear to be it was painted within the fashion of a well-known artist!
This is easy methods to use Model Switch:

1. Within the Neural Filters panel, obtain Model Switch. Downloading solely takes a couple of seconds.

2. Select a mode from the presets or add your personal reference picture by going to the Customized tab beneath Model Switch in the suitable panel.

3. Regulate the energy to manage how a lot of the fashion is utilized. Play with the Protect Shade checkbox to maintain the unique colours or undertake the fashion’s palette. Experiment with the opposite controls and hit OK once you’re proud of it.
3. Age Variation Filter
Subsequent, I need to focus on one of many coolest Neural Filters: age variation. This filter enables you to see how somebody would possibly look youthful or older. Fairly mind-blowing!
This is easy methods to use it:

1. In Neural Filters, Obtain Sensible Portrait.

2. Use the slider to regulate the age up or down.

This is how the unique photograph of the mannequin seems in comparison with the youthful and older variations. Discover how the hair colour barely adjustments and thins when the mannequin’s age is ready older. The facial construction additionally modified relying on the place I positioned the age toggle.
4. Facial Expression Changes
Lastly, I wished to indicate you one other actually cool Neural Filter: facial features changes.
This one’s difficult to get proper, however when it really works, it is superb! You may change somebody’s expression from impartial to pleased, shocked, or offended.
This is easy methods to use it:

1. Activate Sensible Portrait in Neural Filters. For this filter, I generated a photograph of a person wanting on the digital camera with a severe facial features.

2. In the suitable panel, select the expression you need: pleased, shocked, or offended. Regulate the energy slider rigorously.

The facial features adjustment labored completely! There aren’t any distortions, and the topic really seems like he’s smiling within the photograph.
A phrase of warning: this could look actually unnatural if pushed too far. You will additionally need to be certain that your topic is wanting on the digital camera. I attempted utilizing this filter on a lady’s aspect profile, but it surely did not work in any respect. Her face obtained fully distorted.
I’ve observed that every one these filters work greatest on high-quality, well-lit pictures. The outcomes may be fairly hit and miss in the event you’re working with a blurry or poorly lit picture.
Among the finest issues about these filters is that they’re non-destructive! The impact creates a brand new layer, so you possibly can at all times return and tweak issues in the event you’re not proud of the outcome.
Total, these Neural Filters have actually modified the sport for me. They’ve sped up my workflow and allowed me to do issues I by no means thought attainable in Photoshop.
Nonetheless, they don’t seem to be a magic fix-all. You continue to want eye to make use of them successfully!
Streamlining Choice & Masking with AI
The AI choice instruments in Photoshop have been a large game-changer for me.
After I took my graphic design course, we spent chunk of time attempting to grasp the pen instrument. It may be difficult to get a grasp of it!
Even after I felt snug utilizing it, outlining components took quite a lot of time. I might simply spend hours with the pen instrument, painstakingly outlining each element.
With Photoshop’s AI choice instruments? It is like I’ve a magic wand that does many of the heavy lifting!
Utilizing Choose Topic for On the spot Background Removing
Starting with the Choose Topic instrument, this factor is nice for fast background removals.
This is how you utilize it:

1. Open or generate your picture in Photoshop.

2. Click on on the Fast Choice instrument within the toolbar.

3. On the high, you will see a button that claims “Choose Topic.” Click on it.

4. Photoshop will routinely choose the topic.
The Choose Topic instrument shouldn’t be at all times excellent, which was the case for me. Typically, it misses bits or contains components of the background. However even then, it provides you an amazing start line you possibly can refine manually with the Modify Choice instrument.
Generative Fill

To the left of the comb, you will discover a button referred to as “Generative Fill.” When making a variety, use this instrument to generate content material inside the chosen space with textual content prompts!

I wished to interchange the espresso cup with a glass of water. After clicking “Generative Fill,” I typed “Hand holding a glass of water” as my textual content immediate.

A couple of seconds later, Photoshop swapped out the espresso cup with a glass of water! The immediate I gave was a little bit of a tricky one as a result of Photoshop needed to generate the hand by the glass of water.
Unsurprisingly, there have been some distortions, however that is nothing some clone stamping cannot repair! Total, I used to be impressed with the outcomes.
Refining Hair & Complicated Edges with AI Instruments
Subsequent, let’s focus on the AI instruments for dealing with difficult edges like hair. The Choose and Masks workspace is greatest for this.
This is my workflow for refining hair and complicated edges:

1. Make your preliminary choice (utilizing Choose Topic or every other methodology).

2. Click on on Choose and Masks within the high toolbar.

3. Use the Refine Edge Brush instrument to color over difficult areas like hair or fur. Change the transparency of the background that will help you see the areas you could brush over higher.

4. Regulate the Sensible Radius slider. This tells Photoshop how a lot to search for edges.

5. Play with the Output settings. Checking off “Decontaminate Colours” actually helps with edge halos.
The important thing right here is persistence. Do not attempt to do it multi functional go. Make small, incremental changes, and you will get there!
Combining AI Choice Instruments for Intricate Compositions

This is the place issues get actually cool: combining these AI choice instruments for intricate compositions!
As an instance you are engaged on a posh scene with a number of topics. As an alternative of choosing all the things concurrently, use Choose Topic on every ingredient individually.
Then, you possibly can mix these choices utilizing the Add, Subtract, and Intersect choices within the Choose menu.
For instance, as an example you are utilizing Photoshop to design a fantasy ebook cowl. The scene has a warrior, a dragon, and a fortress, all on totally different layers. You should use Choose Topic for every ingredient, refine the perimeters the place wanted, and mix them into one composition!
High 3 Ideas for Successfully Deciding on & Masking with AI
I’ve used these choice instruments extensively and discovered some issues alongside the way in which.
Listed below are my high suggestions for successfully choosing and masking with AI:
- Remember concerning the Object Choice instrument. It is like Choose Topic, however you possibly can draw a tough field across the object you need to choose. It is nice when you may have a number of topics in a picture and solely need to choose one.
- Be sure to examine your choice at 100% zoom earlier than you finalize it! The very last thing you need is to assume that you’ve got completely eliminated the background, solely to comprehend later there is a skinny line of the unique background left across the whole topic.
- These AI choice instruments work greatest on high-contrast photos. In case your topic blends into the background an excessive amount of, attempt adjusting the degrees or curves to extend the distinction earlier than making your choice.
Inevitably, there’ll nonetheless be instances once you’ll have to interrupt out the outdated pen instrument for exact work. Nonetheless, these AI instruments will severely streamline your workflow. What used to take hours now takes minutes, which suggests you possibly can tackle extra tasks and spend extra time on the artistic points of your work!
Do not be afraid to embrace these AI choice instruments. They are not right here to interchange your abilities however to reinforce them. Mess around, experiment, and you will be amazed at what you possibly can obtain!
Simply bear in mind: the AI is your assistant, not your alternative. Your creative eye and judgment are nonetheless an important instruments in your arsenal!
How Will You Use AI in Photoshop?
There you may have it! My high three favourite AI instruments in Photoshop. Embracing AI in Photoshop opens up a world of prospects, permitting you to push the boundaries of your creativity whereas saving helpful time.
By now, it’s best to know easy methods to:
- Use the Content material-Conscious Fill instrument to fill chosen areas of a picture.
- Use Neural Filters to easy pores and skin and alter facial expressions.
- Choose a topic with a single click on, use generative fill to generate content material inside a particular space, and refine complicated edges.
Nonetheless, the AI-powered options we have explored are simply the tip of the iceberg. Photoshop presents so many extra AI instruments to streamline your workflow:
- Upscale photos with AI Tremendous Decision.
- Colorize black and white pictures utilizing Neural Filters.
- Create beautiful Sky Replacements with the Sky Alternative instrument.
- Improve panorama Images with the Panorama Mixer.
- Use AI therapeutic instruments and Neural Filters for superior photograph restoration.
- Automate your workflows with AI-Pushed Actions and Scripts.
As Adobe continues to innovate, we are able to count on much more thrilling AI integrations sooner or later.
So why not begin experimenting with these AI instruments right now? I do know they may improve your effectivity and produce your creative imaginative and prescient to life!



