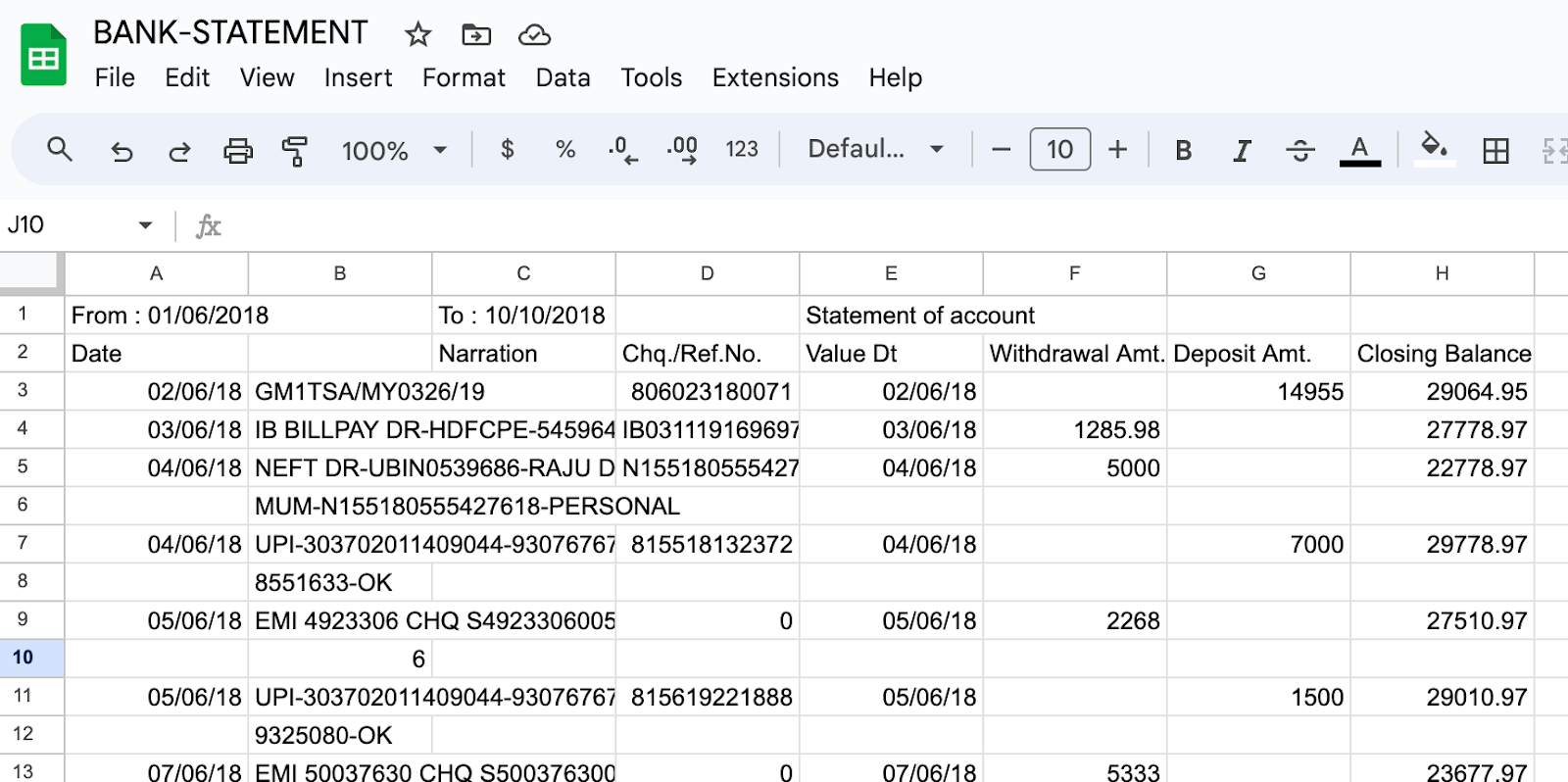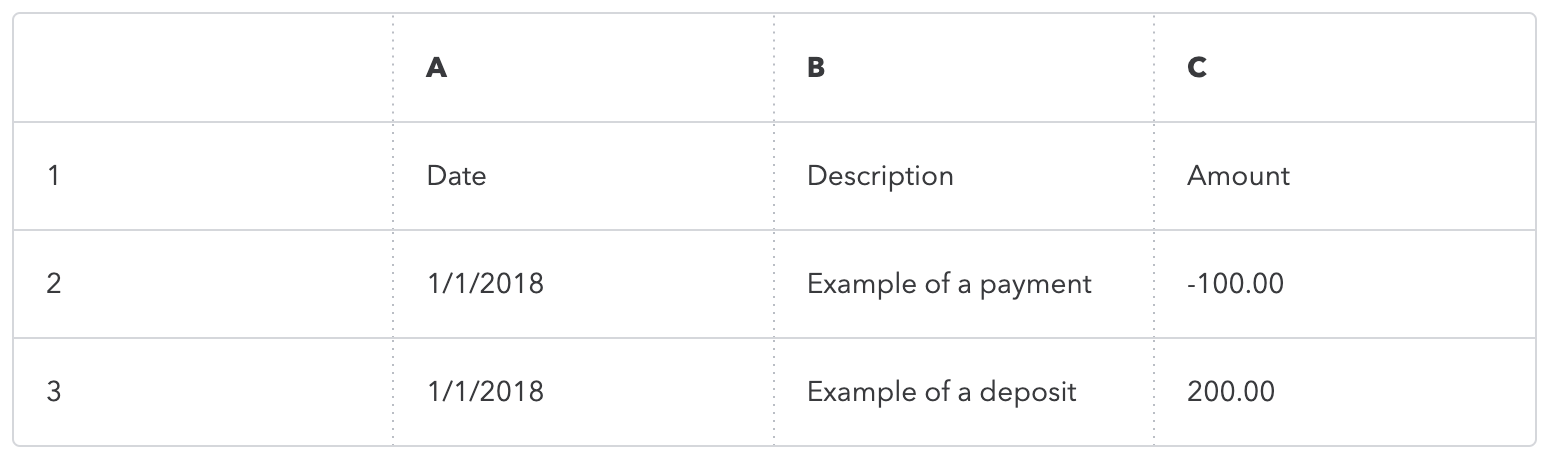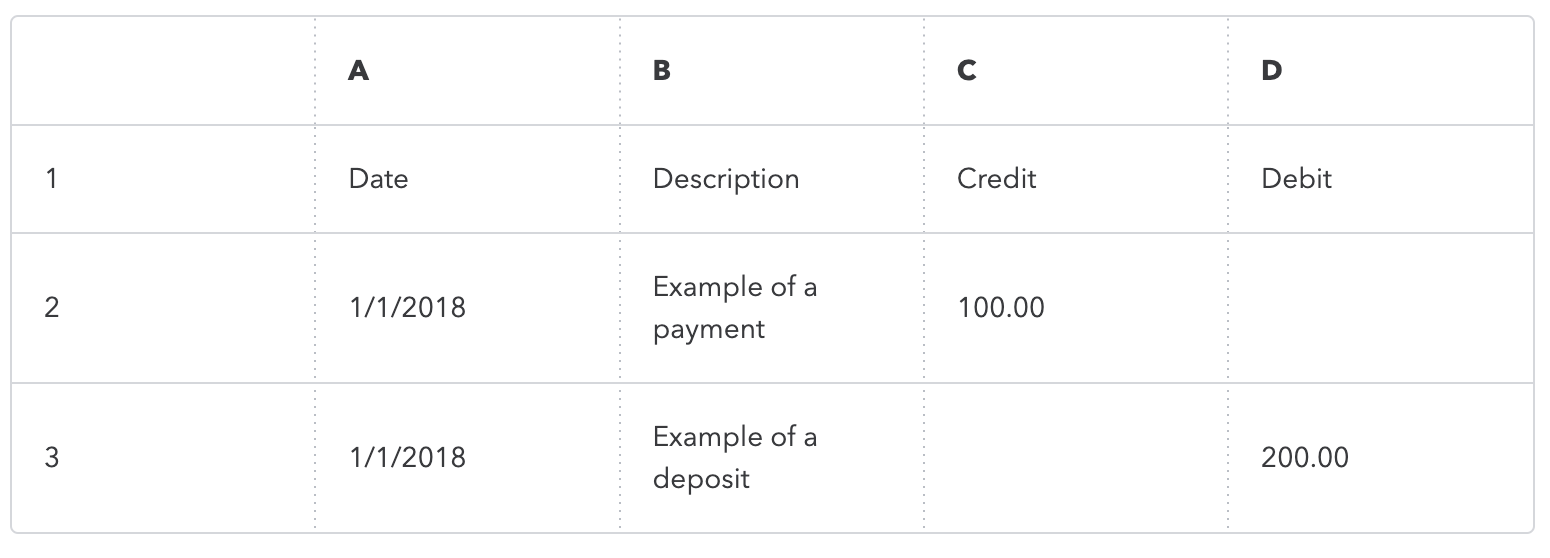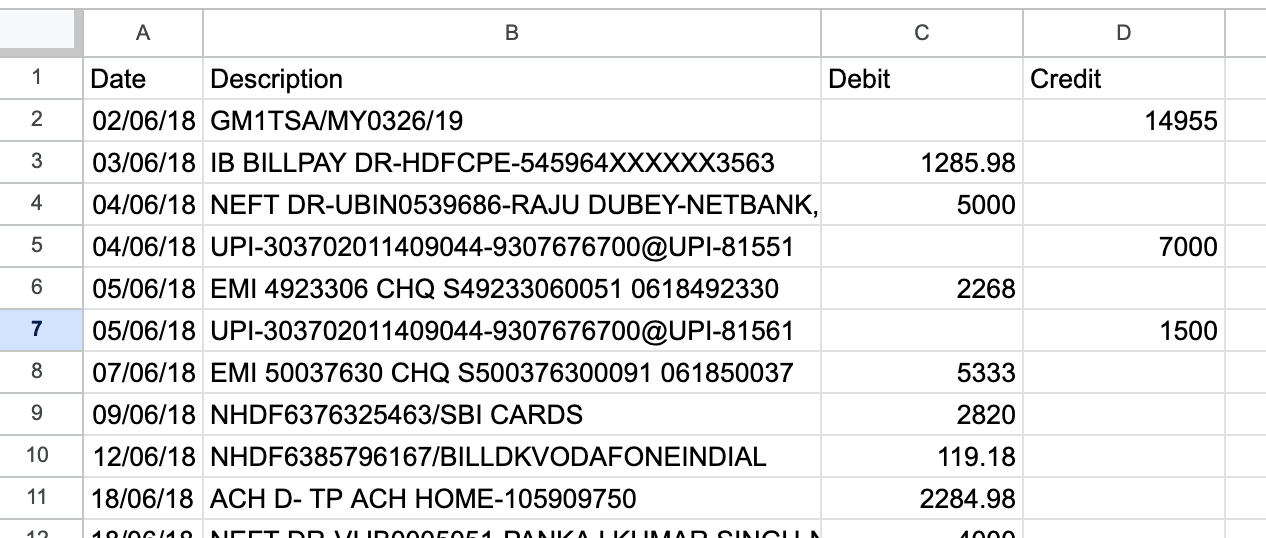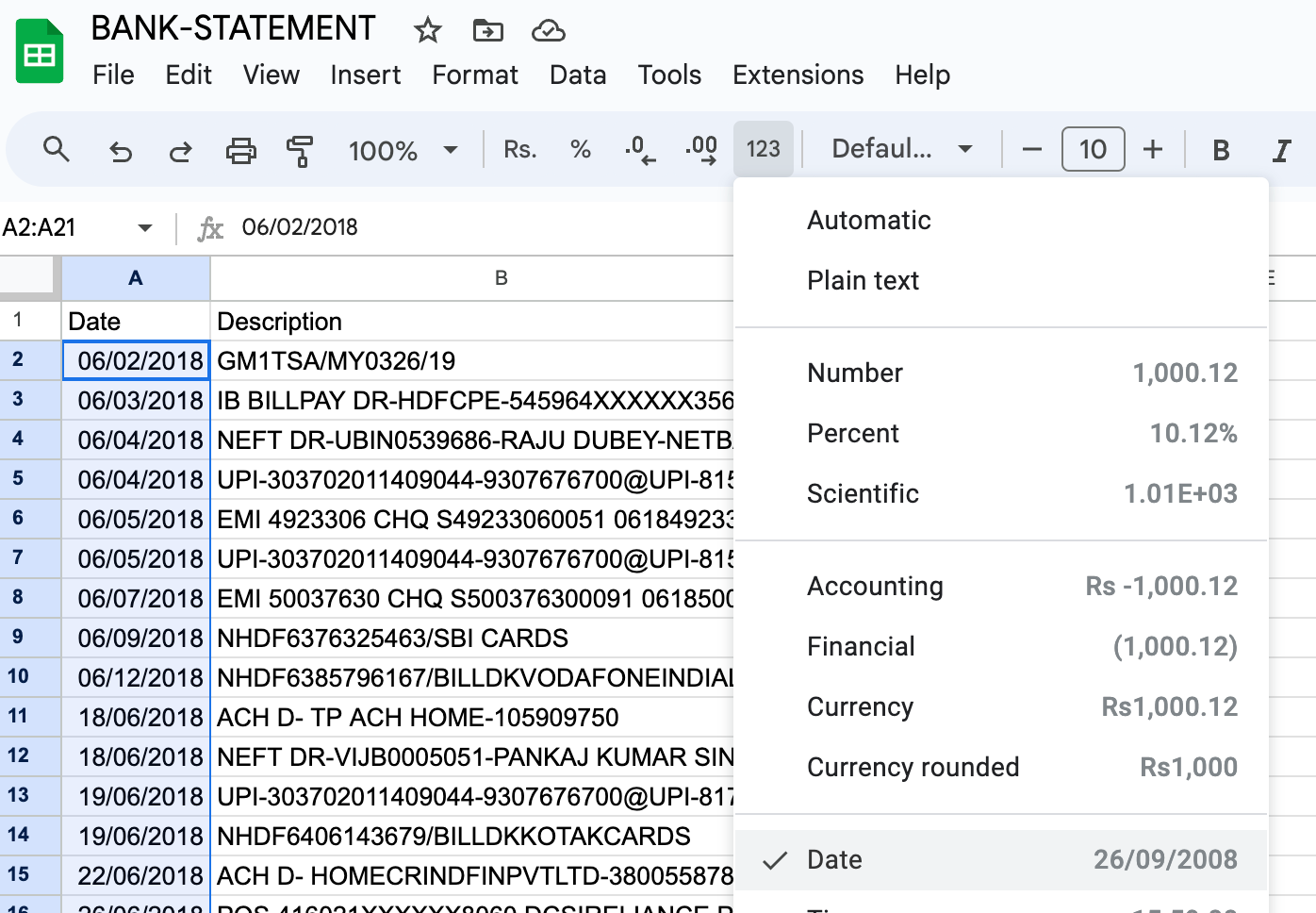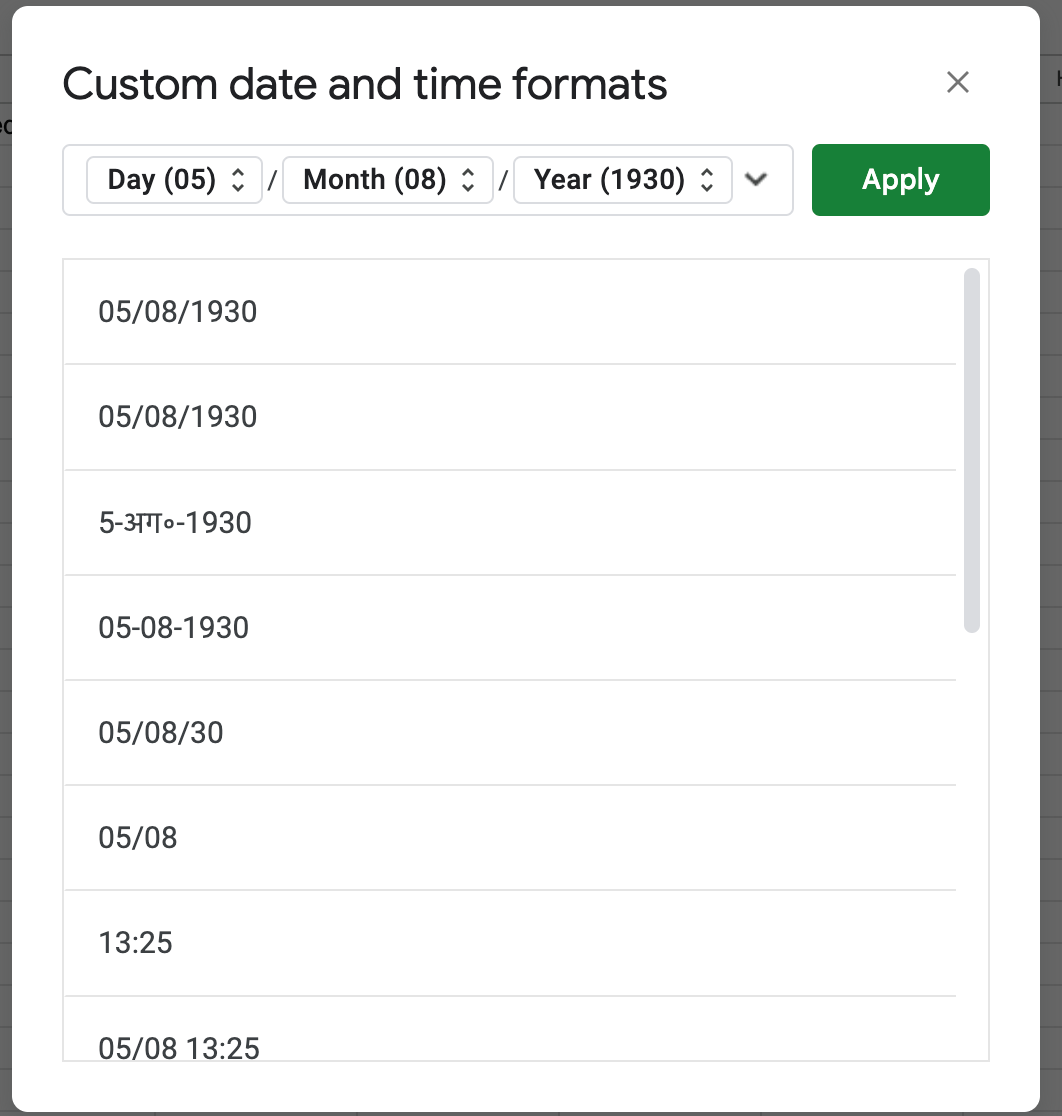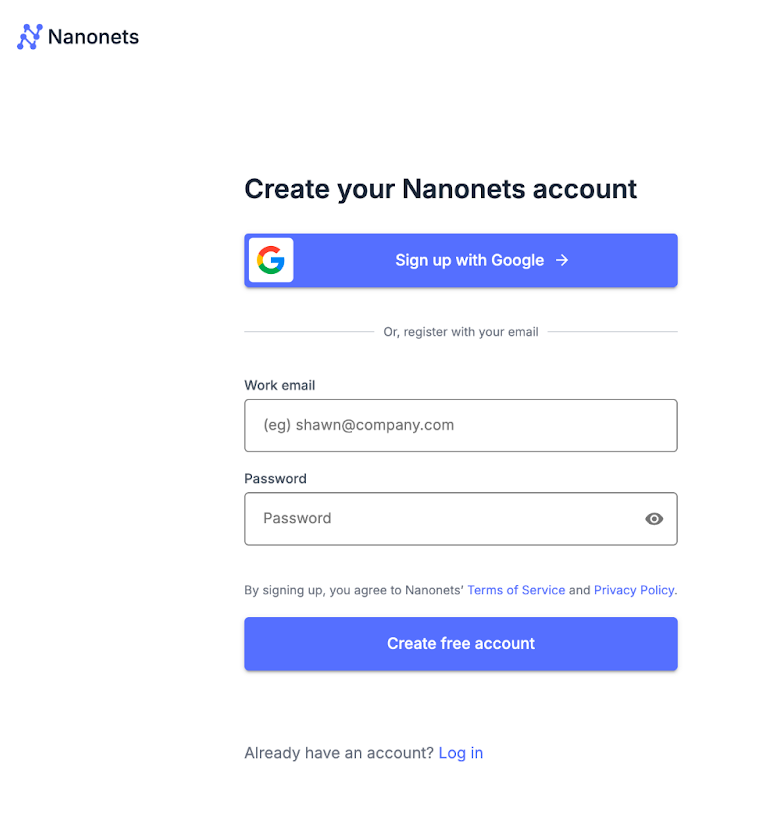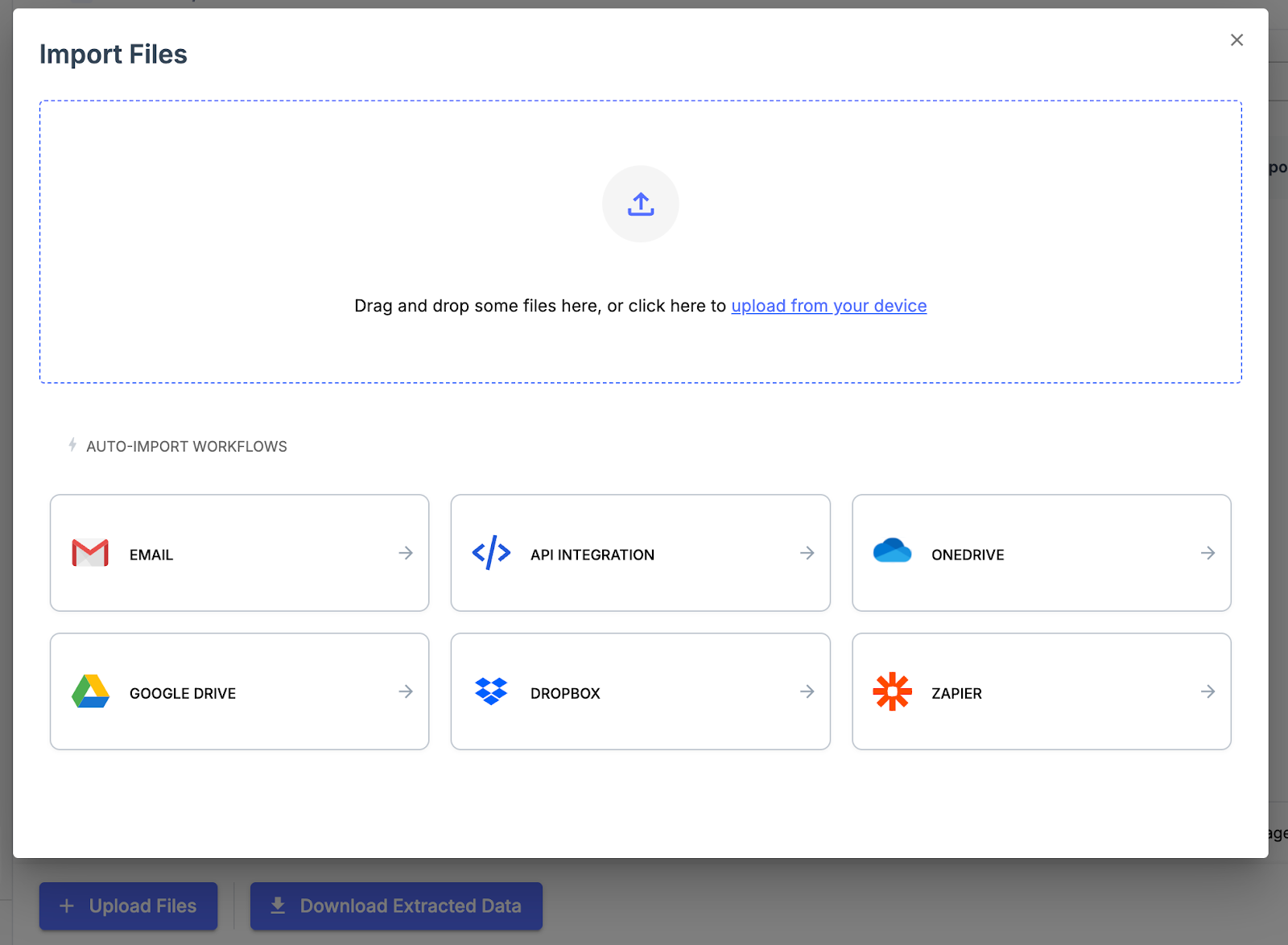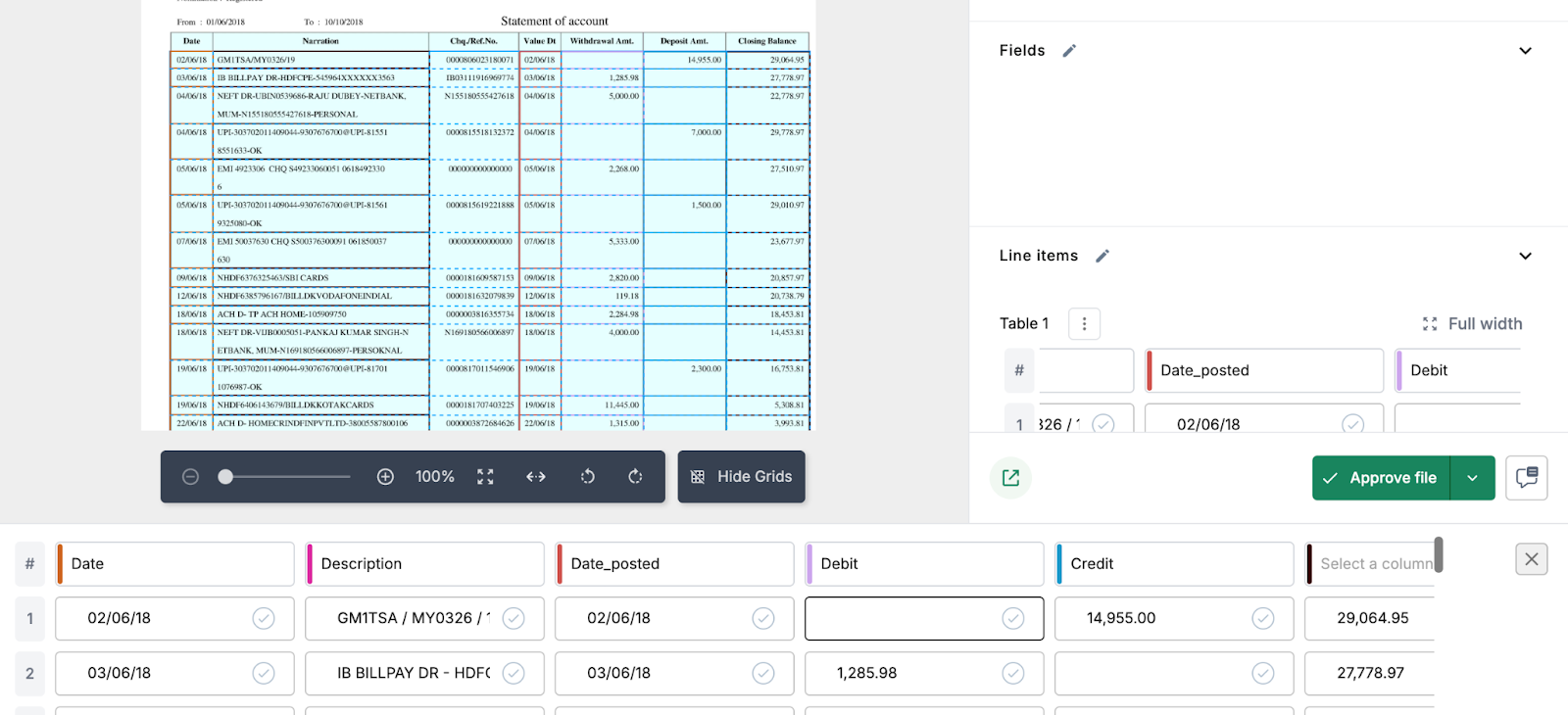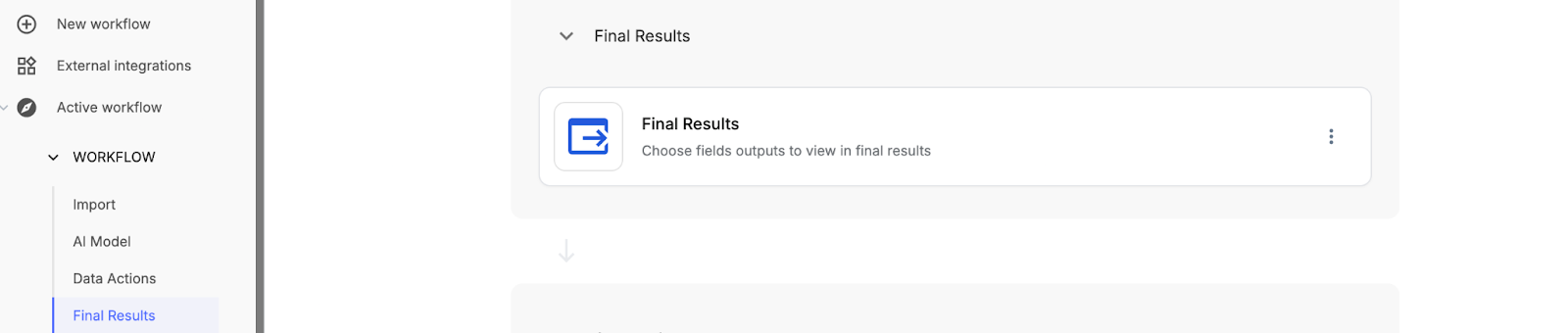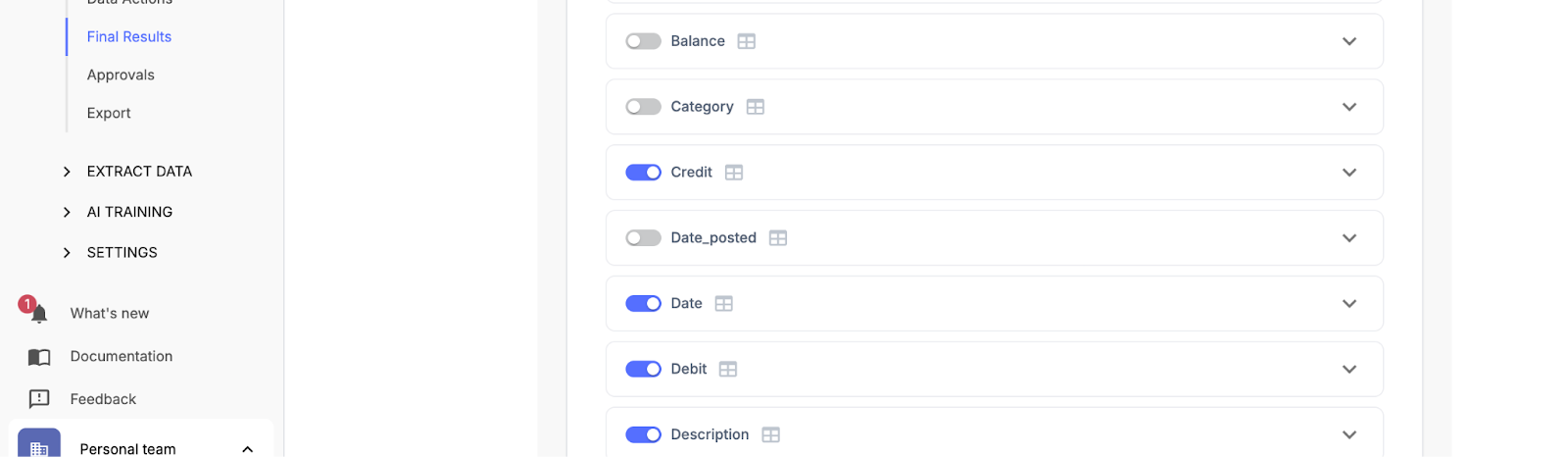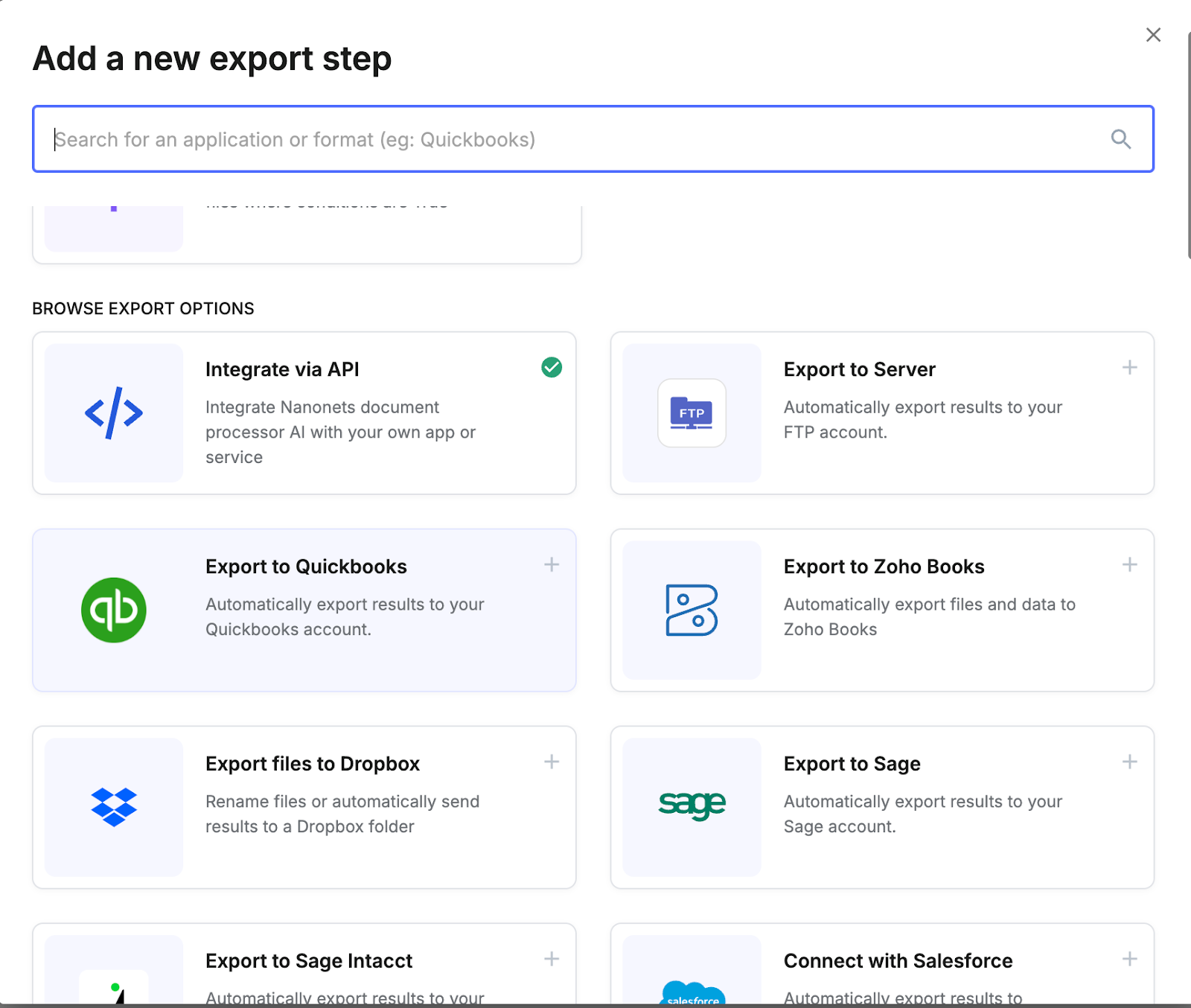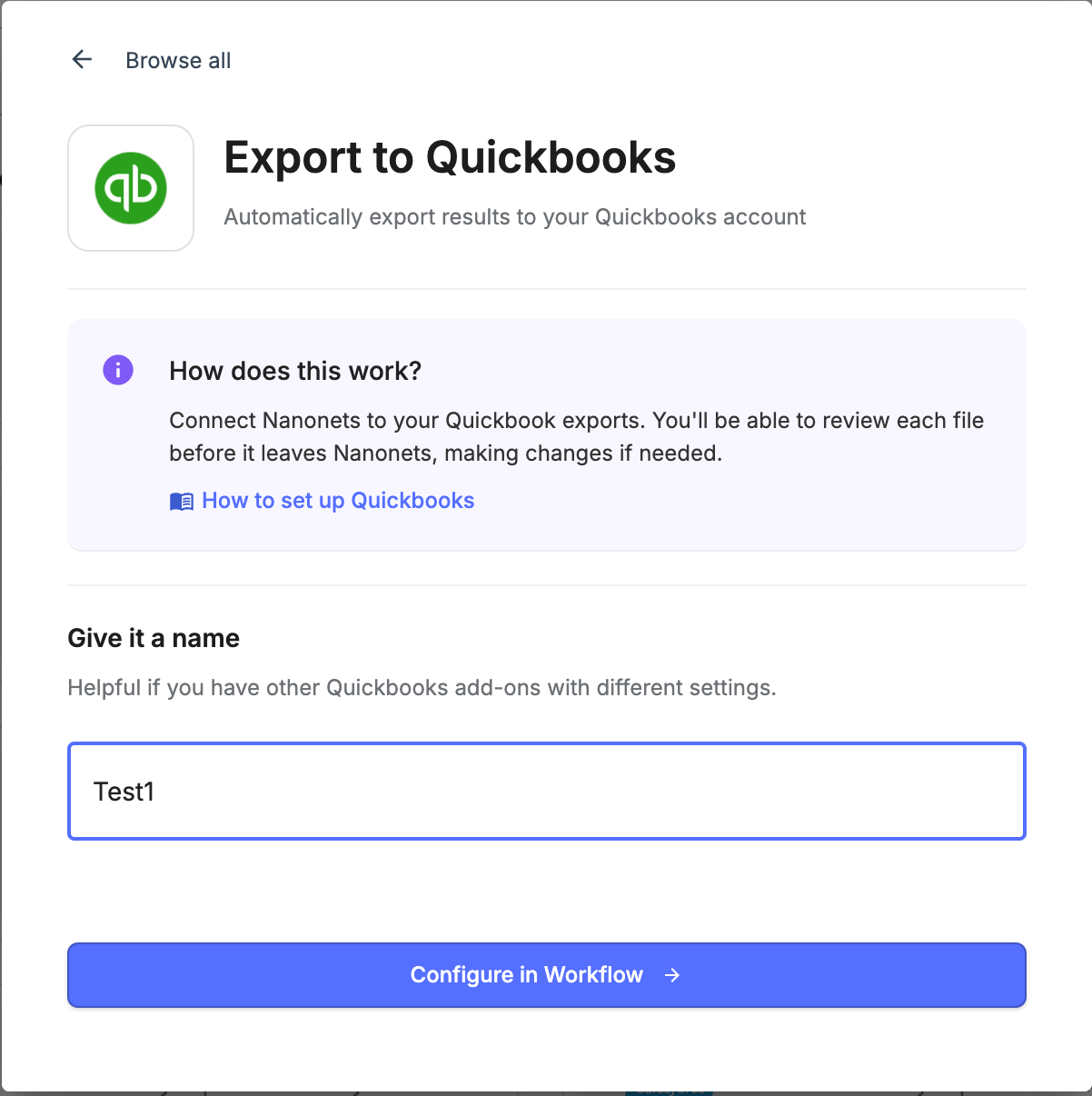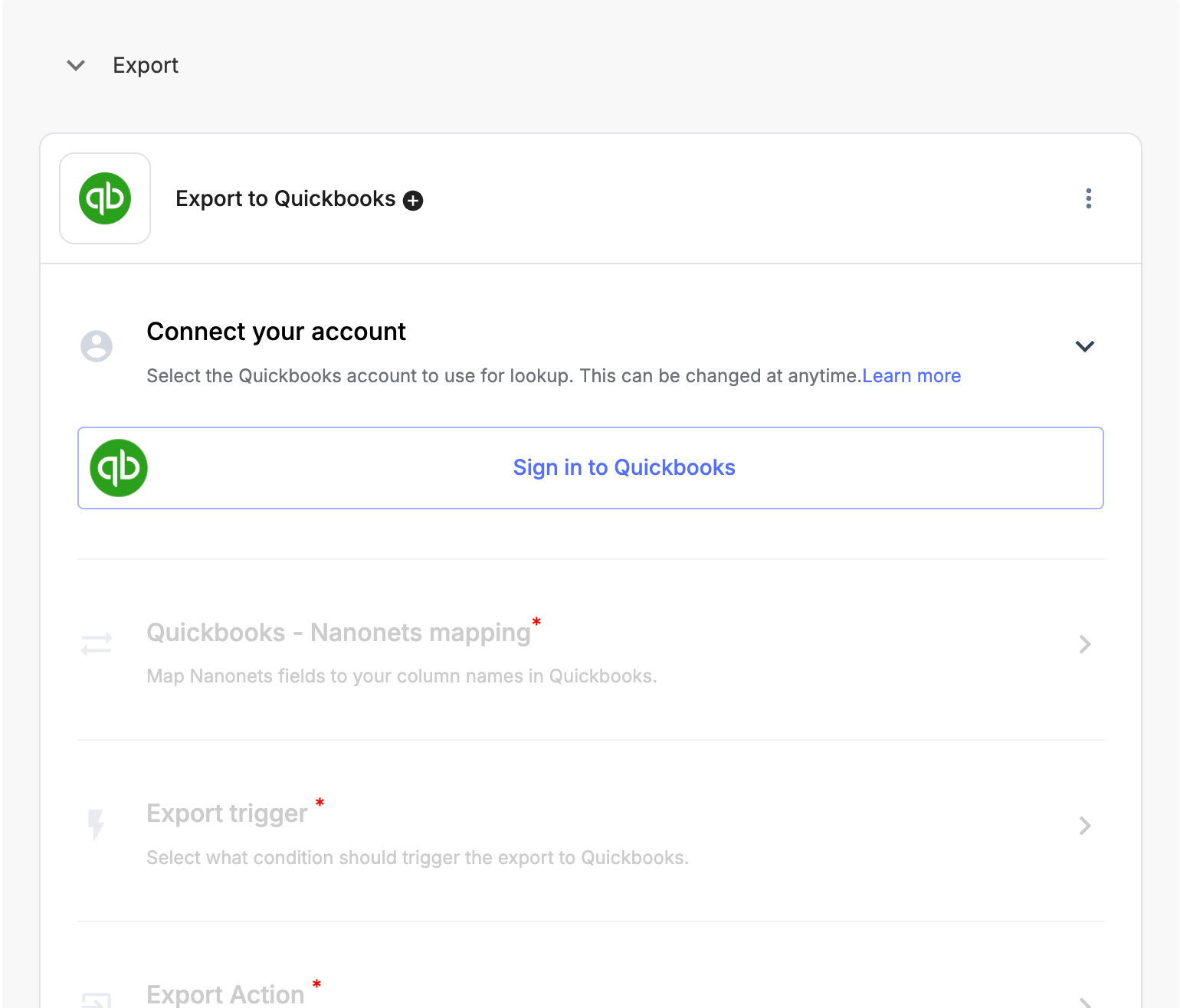Quickbooks is an accounting software program that helps small and medium companies carry out monetary operations resembling expense monitoring, reconciliation, and invoicing. Quickbooks imports transaction knowledge from uploaded financial institution statements to carry out monetary operations.
To be able to import transaction knowledge, financial institution statements must be uploaded in Quickbooks supported codecs resembling Quicken (QFX), QuickBooks On-line (QBO), Quickbook Supported CSV, or Microsoft Cash (OFX).
Nonetheless, in case your financial institution statements are in a format not supported by Quickbooks resembling CSV, PDF, or XLSX, you can not import your transaction knowledge immediately.
It’s essential convert them to Quickbooks supported format in order that they are often uploaded into Quickbooks. Therefore, on this weblog, we’ll take a look at strategies to transform CSV to Quickbooks supported codecs.
Easy methods to Convert CSV to Quickbooks Supported Format
We are going to take a look at strategies that can enable us to import transaction knowledge from financial institution statements in CSV to QBO or Quickbooks supported codecs. Let’s take a look at these two strategies:
Manually changing CSV to QBO utilizing Microsoft Excel/Google Sheets
Google Sheets/ Microsoft Excel don’t enable changing CSV to QBO format. Nonetheless, we will simply convert incompatible financial institution statements in CSV format to Quickbook supported CSV format. This is how you are able to do it:
Open a clean google Spreadsheet by clicking right here.
Import your financial institution assertion to google sheet by clicking on File->Import adopted by importing your financial institution assertion.
The financial institution assertion seems just like the picture beneath. Take away all extra textual content other than the financial institution transaction desk.

Quickbooks helps CSV in solely two codecs. Therefore, we’ll modify our CSV in one of many codecs. Be sure that the column headers have the identical identify.
a. Three-column format: This has date, description, and quantity.
b. 4 Column Format: This has date, description, credit score, and debit.
Put up modification, the sheet will appear to be this. We’ve got eliminated extra columns and have named the headers in accordance with the QBO format.

Modify the date column to make sure that it’s in dd/mm/yyyy format. Choose all of the dates and click on on Extra Codecs (123 icon) -> Date dd/mm/yyyy format.

NOTE: If you don’t see this selection explicitly then click on on Extra Codecs (123 icon) -> Customized Date and Time. A window will open. Specify the date format as dd/mm/yyyy and click on on Apply.
The financial institution assertion is now accurately formatted. Obtain it as CSV and add on the Quickbooks platform
In case you see an error, make sure that you:
- Take away any zeros (0) from the file. Depart these cells clean.
- Right any transactions that show numbers within the Description column
- Be sure that the dates are in one format.
- Some banks add the day of the week within the Date column (for instance, 20/11/2018 TUE). It’s essential take away the day of the week.
Changing CSV to QBO with Nanonets
The above technique is appropriate for one-time use. If you want to add information day by day to Quickbooks, then it’s higher to automate conversion of CSV to QBO with Nanonets. Nanonets can seamlessly extract knowledge from financial institution statements and export it to Quickbooks.
Right here’s convert a financial institution assertion (Quickbooks On-line/Desktop) utilizing Nanonets.
Join free on app.nanonets.com. No bank card is required.

Click on on New Workflow->Financial institution Assertion. Your mannequin might be created. Click on on Add to add your financial institution assertion (in PDF or XLSX). You may also arrange auto-forwarding through e-mail to routinely add your financial institution statements to Nanonets.

Nanonets’ highly effective OCR extracts the information from financial institution statements.

Click on on Again->Workflow->Ultimate Outcomes to pick the fields to export to Quickbooks.

Choose Date, Description, Debit, and Credit score fields from the Ultimate Outcomes.

Go to the Export part and click on on Browse all export choices. Choose Quickbooks from the window.

Identify your integration and click on on Configure in Workflow.

Sign up to your Quickbooks account and comply with the directions to setup the Quickbooks integration.

That’s it! Now you can routinely export financial institution statements to Quickbooks with none trouble.