Each information analyst has had that sinking feeling when opening a brand new spreadsheet, seeing unformatted numbers, inconsistent entries, random clean cells, and duplicates in all places! Cleansing up this information is important to begin engaged on it. Whether or not you’re placing collectively a quarterly report, shopper behaviour evaluation, or development forecasting, the standard of your interpretation will depend on how properly you’ve cleaned the info first. Cleansing information in Excel isn’t just a technical step; it’s the essential basis that converts uncooked data into astute insights for companies. On this article, I’ll clarify to you what information cleansing is and information you on the right way to take away duplicates and clear information in Excel.
What’s Knowledge Cleansing in Excel?
Cleansing information in Excel Sheets entails figuring out and fixing errors, eliminating inconsistencies, and eradicating duplicates and inaccuracies. Inspecting the uncooked information to establish and deal with outliers – comparable to duplicate entries and lacking values utilizing Excel’s built-in capabilities and instruments ensures extra correct and dependable outcomes.
What are the Traits of Clear Knowledge?
Clear information may be recognized based mostly on the next traits:
- Accuracy: Knowledge ought to reproduce the true worth with out giving room to errors.
- Completeness: All vital values are current, with little or no lacking.
- Consistency: Comparable information follows the identical format all through the dataset.
- Uniformity: Models of measurement, abbreviations, and naming conventions must be standardized.
- Uniqueness: There must be no pointless duplicate information within the dataset.
- Validity: Knowledge should fall inside a suitable vary and meet the outlined guidelines.
- Timeliness: Knowledge must be updated and related to the time of study.
The way to Clear Knowledge in Excel Sheets?
On this part, we’ll discover a few of the commonplace methods used to scrub information in Excel Sheets:
1. Take away Duplicates
Duplicate information can severely skew one’s evaluation, giving false perceptions of quantity or frequency. Suppose the identical buyer was counted twice in gross sales numbers; this could result in a discrepancy in your complete dataset. Therefore, it’s necessary to take away duplicates for correct information evaluation.
Steps to Take away Duplicates
- Choose the vary of information (Together with headers) to take away duplicates from.

- Go to the Knowledge tab within the menu bar.
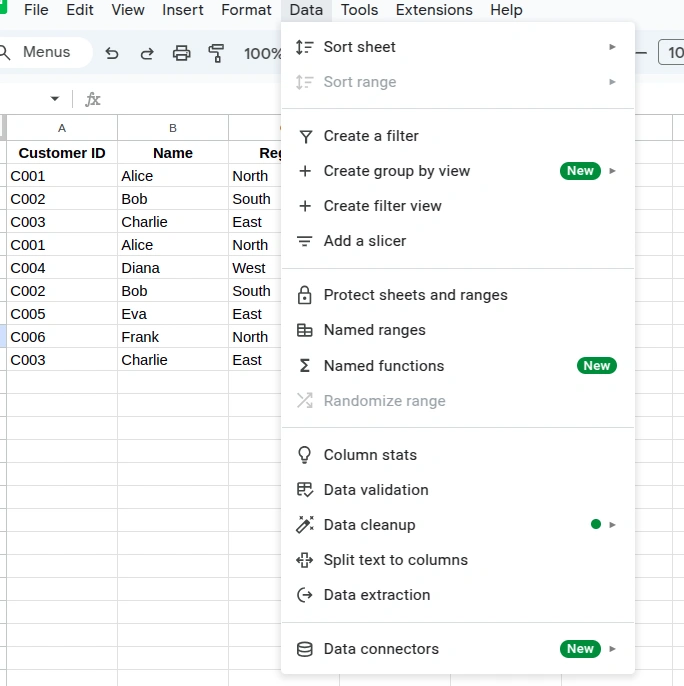
- Click on on Knowledge cleanup and choose Take away duplicates.

- Right here, you’ll get a pop-up to pick out the columns from which you want to take away duplicate values. You possibly can select to pick out all or some particular columns solely.

- Click on on Take away duplicates to get the duplicates eliminated.

Additionally Learn: Microsoft Excel for Knowledge Evaluation
2. Standardize Codecs
Inconsistent formatting is an impediment to information evaluation. Even elementary duties, comparable to sorting, can fail when dates, numbers, or textual content use completely different codecs or conventions, so it’s essential to standardize the codecs of the info.
Steps to Standardize Codecs
- Choose the column or required vary of information that it’s good to standardize, like on this instance, we’ll be selecting the column containing dates.
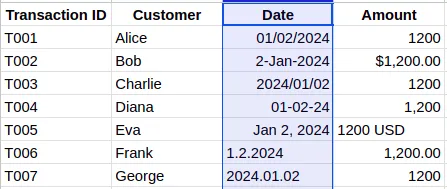
- From the menu bar, go to Format after which select Quantity.
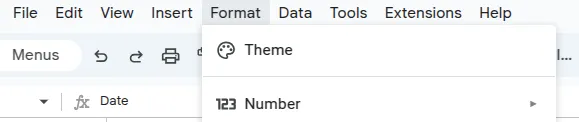
- Select the format you wish to comply with from the record. Right here we’ll choose Date and it’ll convert the chosen information to that format.
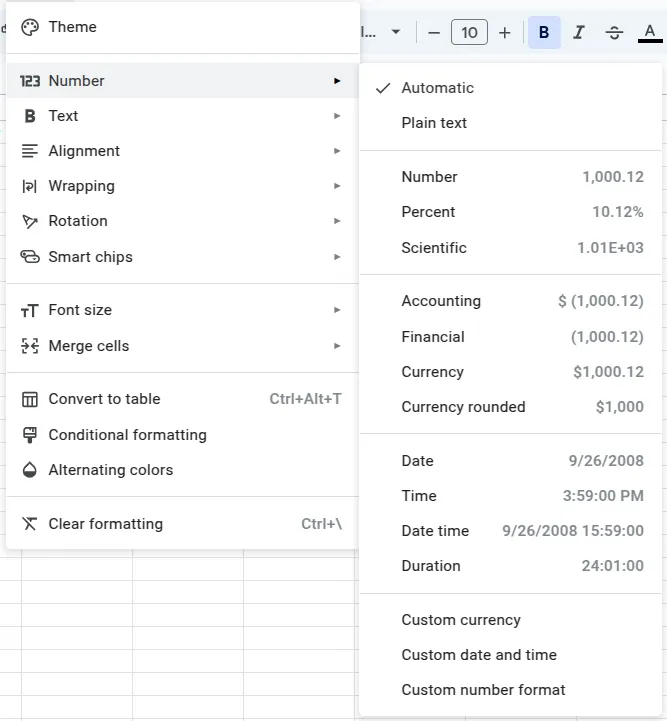
- You could have different formatting choices which you can select from as properly.
3. Clear Textual content Knowledge
Each textual content evaluation begins with cleansing. Uncooked textual content information incessantly comprises inconsistencies like additional areas, inappropriate circumstances, typos, or particular symbols. This may occasionally intrude with grouping, filtering, or interpretation. With out ample cleansing, essentially the most superior strategies or fashions will battle to yield outcomes of worth.
Steps to Clear Textual content Knowledge
Let’s contemplate this dataset
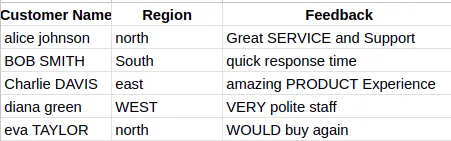
- Capitalize the primary letter of every phrase utilizing the PROPER perform. The components of this perform: =PROPER(cell)
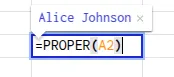
- Take away the additional areas current utilizing the TRIM perform. The components is written as: =TRIM(cell)
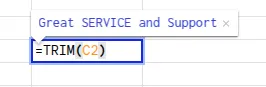
- Convert textual content to both all uppercase or lowercase format utilizing the “LOWER” & “UPPER” capabilities. The components is written as: =LOWER(cell) or =UPPER(cell)
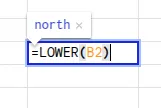
- We will use the mix of two of those capabilities to scrub the info extra comprehensively. The components for that is written as: =FIRST FUNCTION(SECOND FUNCTION(cell))
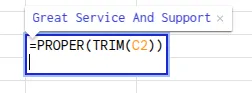
Additionally Learn: Knowledge Cleansing for Newbies – Why and How?
4. Fill Lacking Values
There is likely to be some circumstances the place you’ll see lacking values, and these values may create blind spots in your evaluation. Filling your information with some random values isn’t the answer, however there are a number of methods to deal with these gaps appropriately.
Steps to Fill Lacking Values
Think about the next dataset
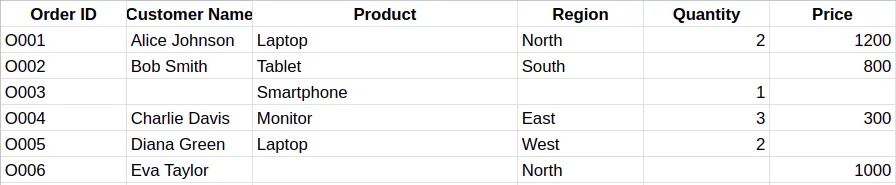
- You possibly can simply fill in lacking numerical values utilizing the AVERAGE components. It will add the calculated common, which is a extra reasonable worth throughout the present vary. The components may be written as: =AVERGAGE(min,max)
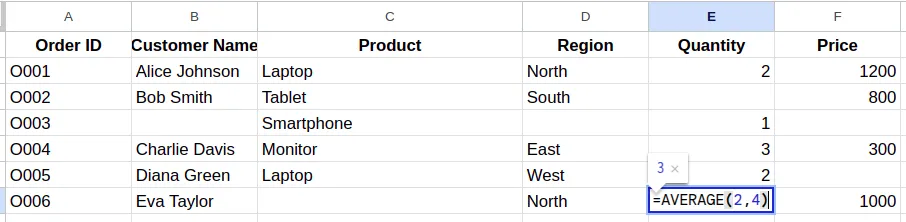
- For categorical information, you should utilize logical assumptions like “Not Out there” or “Unknown” wherever appropriate.
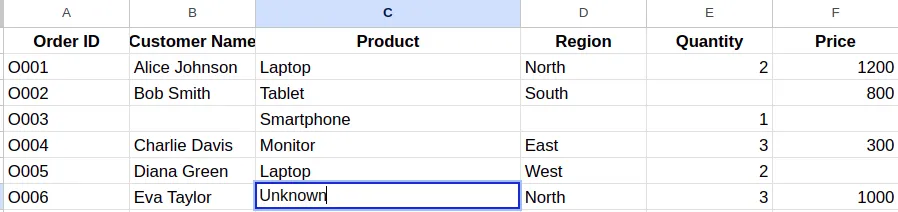
- It’s also possible to use Sensible Fill to detect patterns after which fill in lacking values.

5. Validate the Knowledge
Knowledge validation is the method that controls and units the principles for what may be entered into cells and what can’t. Utilizing this to forestall errors is way simpler than fixing these errors later.
Steps for Knowledge Validation
- Choose the row or column with the info it’s good to validate.
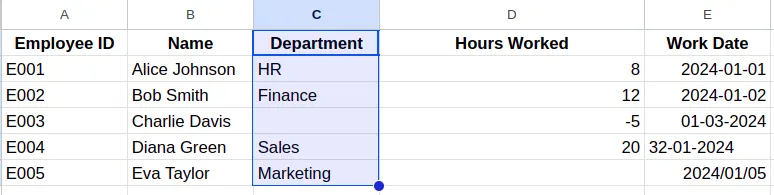
- Go to the Knowledge tab on the menu bar and choose Knowledge validation.
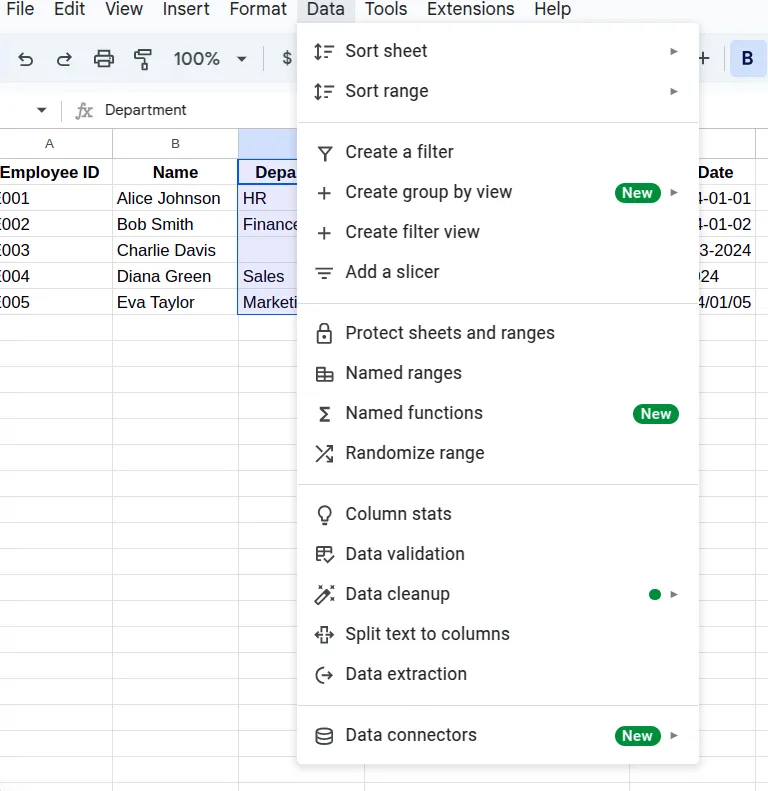
- Select the precise standards of validation underneath the validation rule, comparable to complete numbers, dates, lists, and so on.
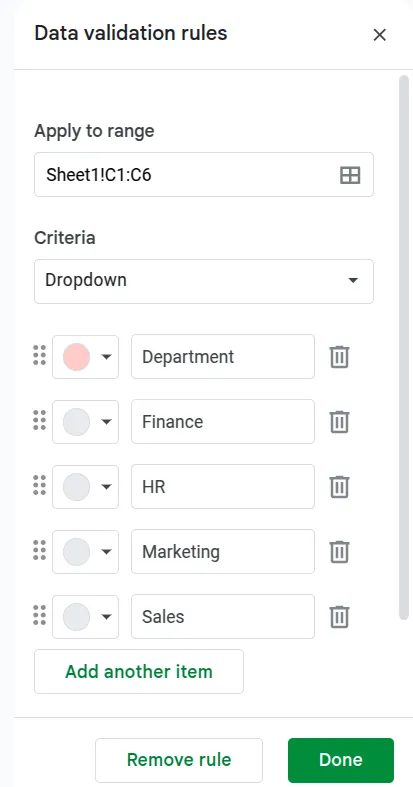
- Then set the precise parameters or the assorted choices that may be added within the cell, like date or time in a selected format, the identify of departments, and so on.
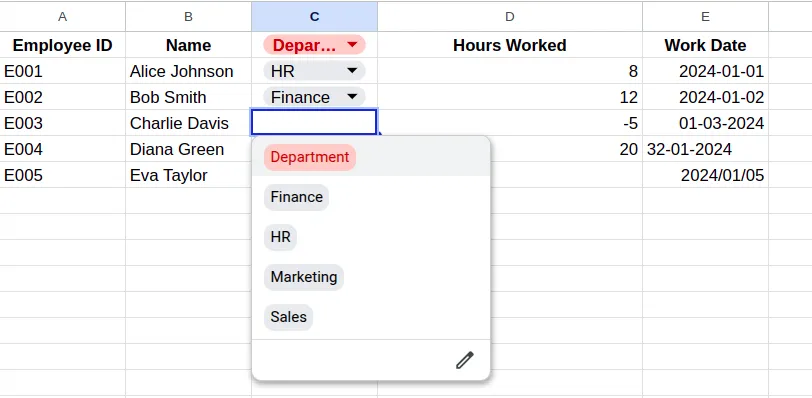
- As soon as set, you’ll have your information validated.
Additionally Learn: Superior Microsoft Excel for Knowledge Evaluation
6. Apply Conditional Formatting
There shall be some visible cues which may assist us establish the potential points within the information rapidly by highlighting the values that meet particular standards. For information cleansing functions, they will principally spotlight duplicate values, flag outliers, establish lacking values, and mark the cells containing formulation with errors.
Steps for Conditional Formatting
- Choose the vary of the info you want to clear.
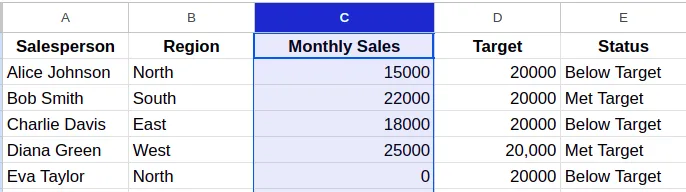
- Go to the Format tab on the menu bar and select the choice Conditional formatting.
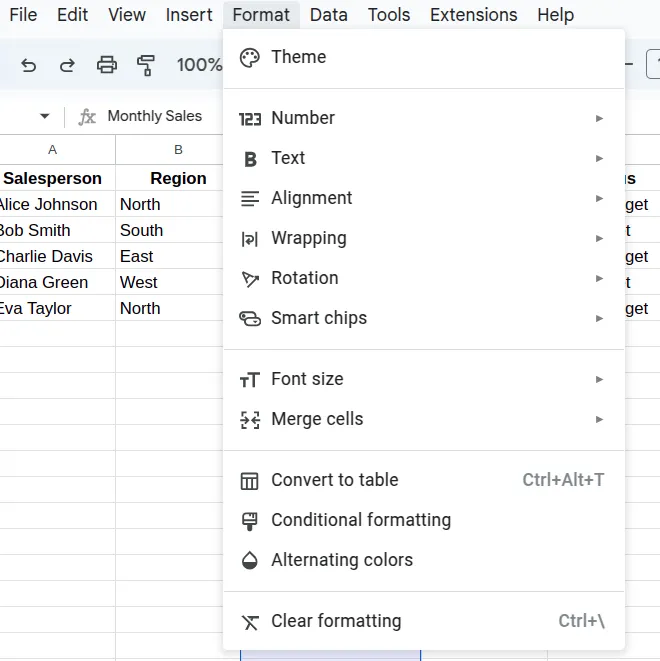
- Select the kind of rule you wish to apply (spotlight cells guidelines, high/backside guidelines, and so on.)
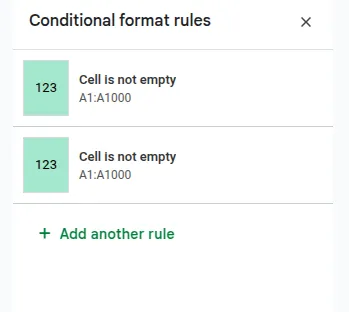
- Then outline the formatting kinds and the required circumstances. For instance, right here I’m making use of ‘spotlight cells within the specified column, that are larger than 2000, in pink.’
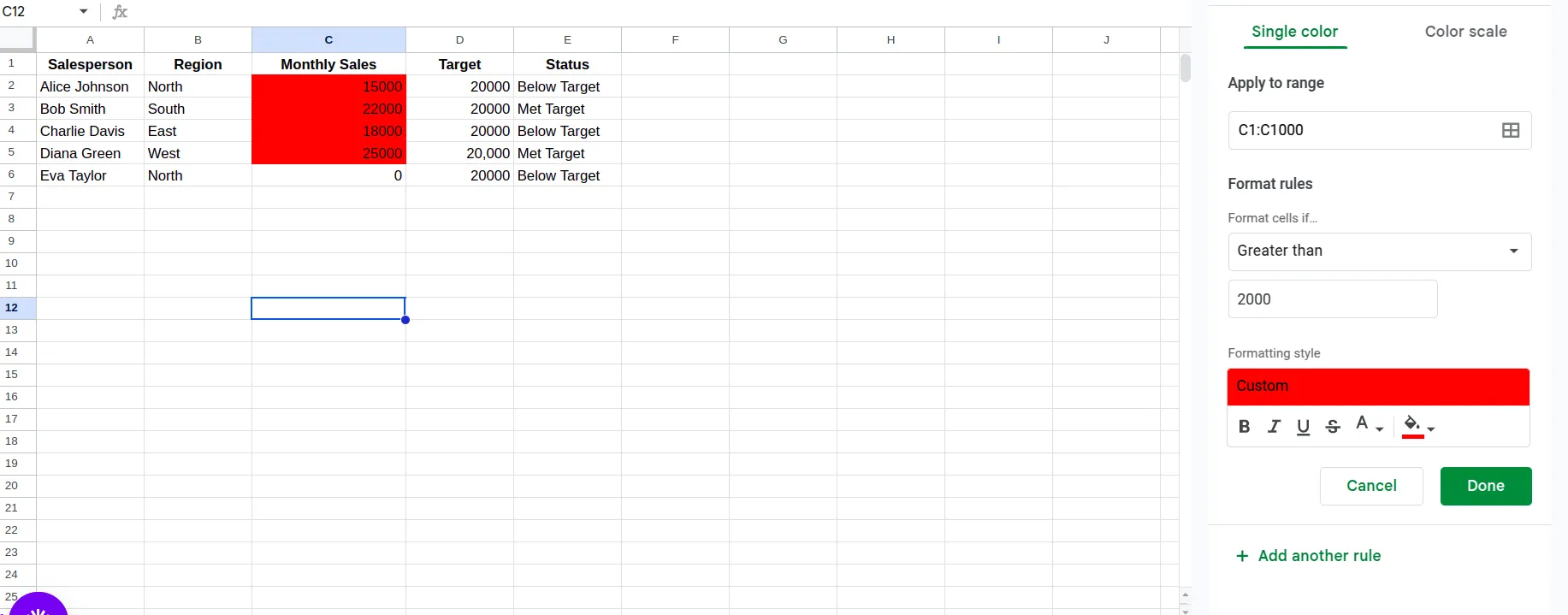
- As soon as set, click on on Accomplished.
7. Energy Question
There’s a complicated information cleansing methodology referred to as ‘Get & Rework’ which is on the market in newer variations of Microsoft Excel. It’s used for extra complicated information cleansing functions. It provides sturdy choices for cleansing and reshaping the info earlier than placing it into your spreadsheet.
In the event you’re utilizing Excel 2016 or a later model, it comes with built-in Energy Question performance. Else, you possibly can add it as an add-in in Excel 2010 and subsequent variations.
Steps to Use Energy Question
- Click on on the Get Knowledge button within the Energy Question tab, and also you’ll get a drop-down menu having quite a few file varieties like csv file, webpages, and so on.
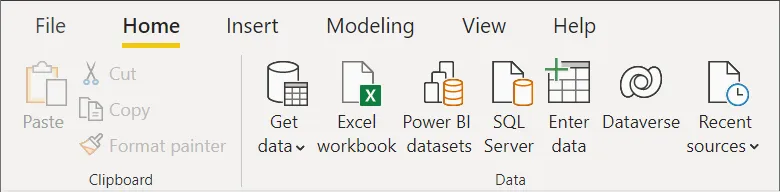
- Select your information supply.
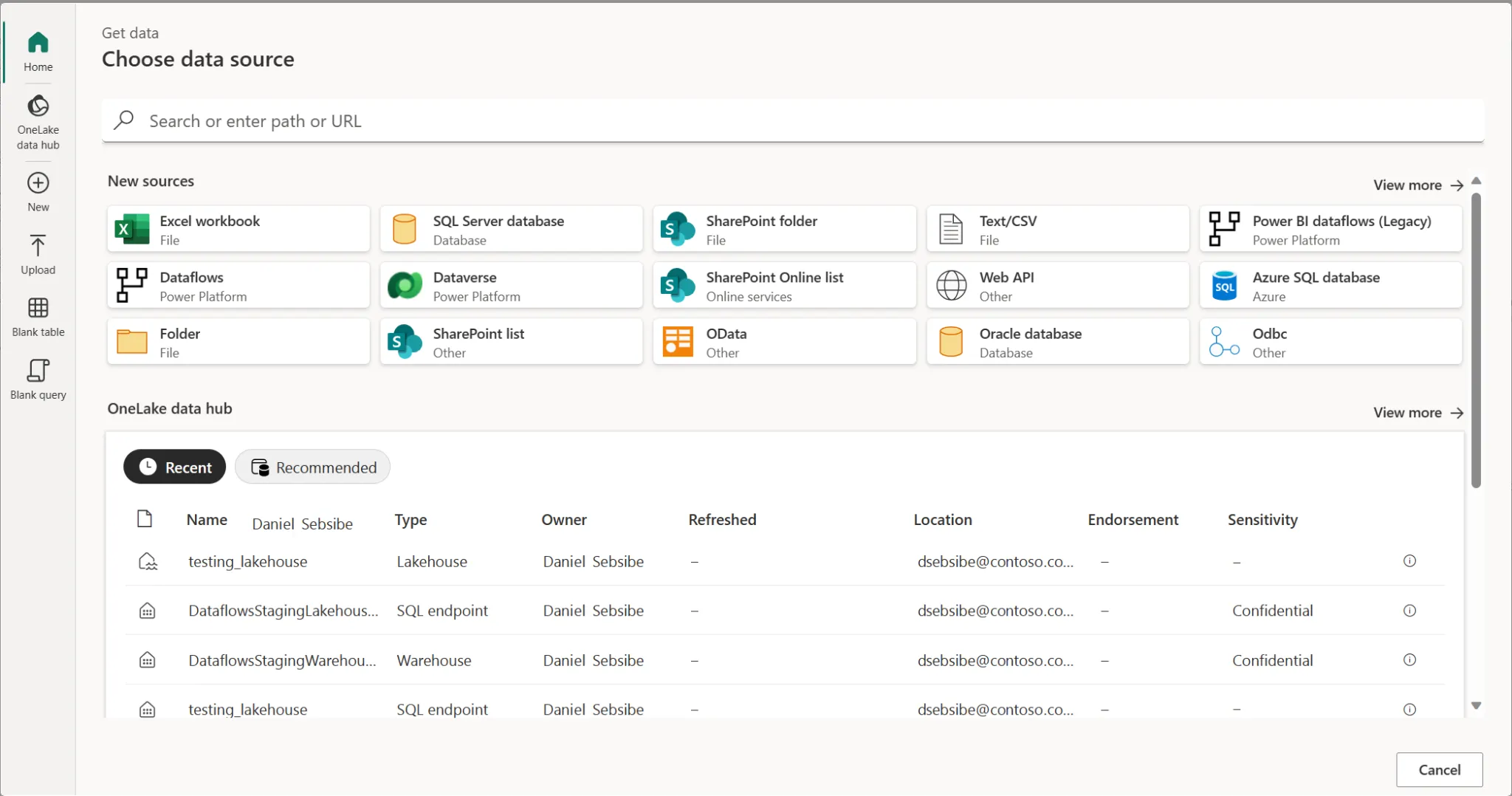
- When an information supply is chosen, Excel will immediate for a connection that requires sure data based mostly on the kind of supply. For a supply comparable to a file, you’ll be requested to offer the file path (shopping to the placement). Then again, for an online supply, you’ll have to enter a sound URL.
- As soon as the supply is specified for loading, the next possibility could come up. It’s possible you’ll be requested to select a sheet, desk, or vary after which enter your credentials to authorize.
- Be certain that to evaluate the columns whereas choosing solely those who you actually require. Both load or remodel your information for it to point out up within the Energy Question Editor, the place additional cleansing takes place.
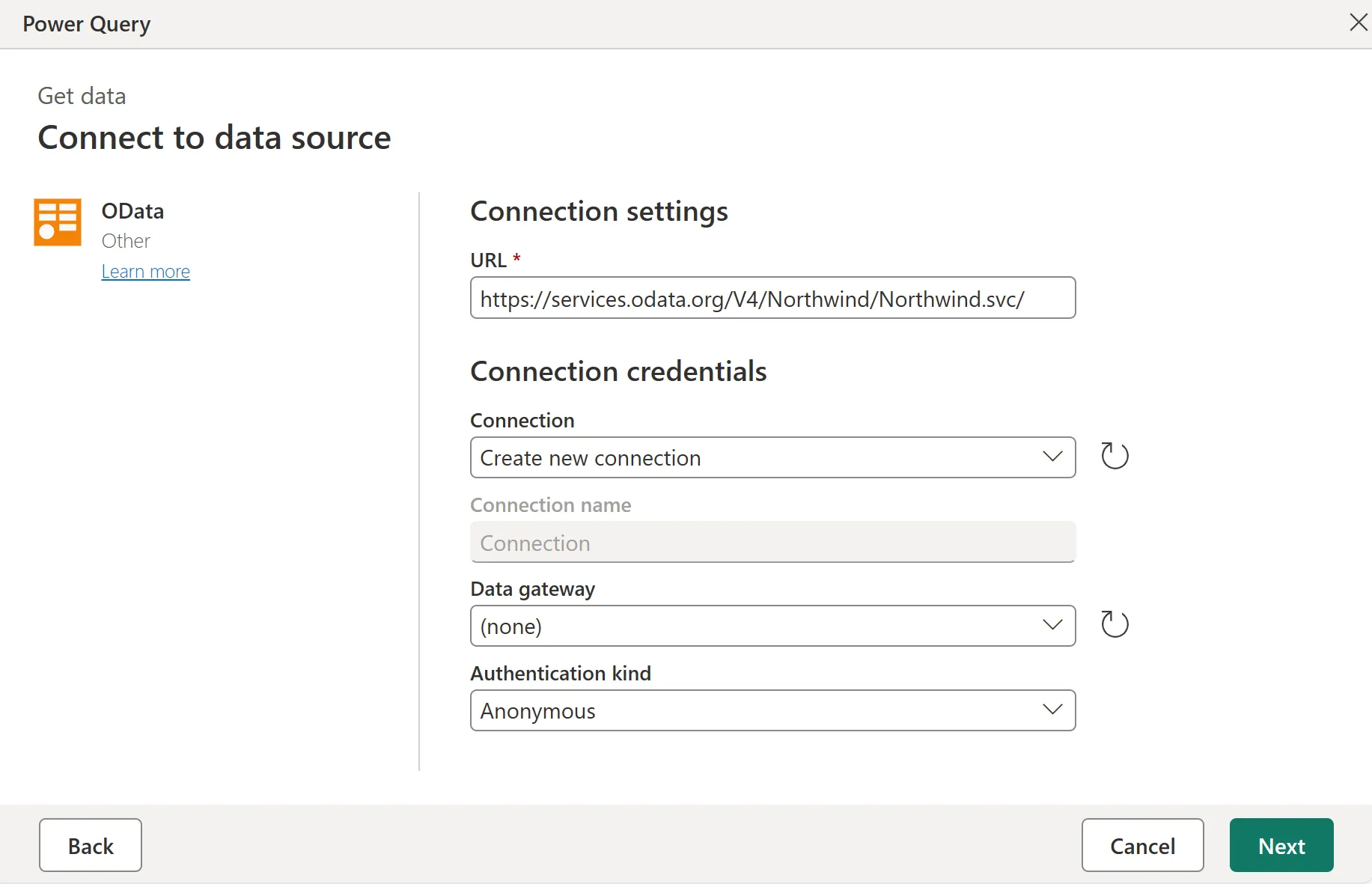
- You possibly can even filter your information in response to your necessities utilizing Energy Question. For instance, you possibly can cope with lacking information or take away columns by following these steps:
- Go to the House tab within the Energy Question modifying window.
- Choose the info you wish to cope with.
- Select the Take away columns possibility from the menu, and also you’ll have your output.

8. Discover and Exchange Characteristic
Discover and substitute is a neater technique to make constant adjustments throughout giant quantities of information with none disruption.
Steps to Use the Discover and Exchange Characteristic
- Select Edit from the menu bar after which click on on Discover and substitute. Alternatively, you possibly can simply use the shortcut Ctrl+H.
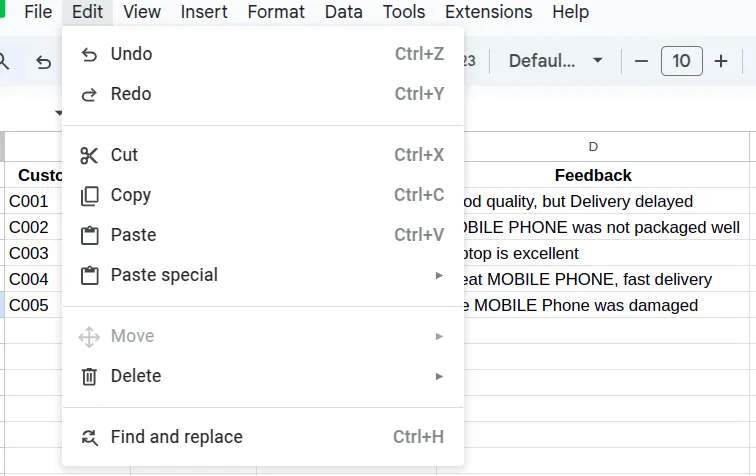
- Enter the textual content that you just wish to discover, after which enter the substitute textual content.
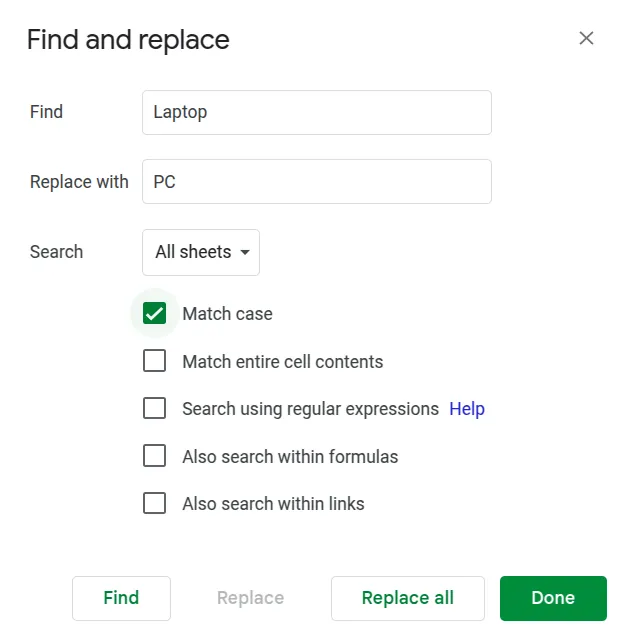
- It’s possible you’ll use choices like Match case for precision, as proven within the above picture.
- Click on on Exchange to regulate the adjustments individually or Exchange all to alter all occurrences of the textual content, directly.
- Click on Accomplished and also you’ll have your output.
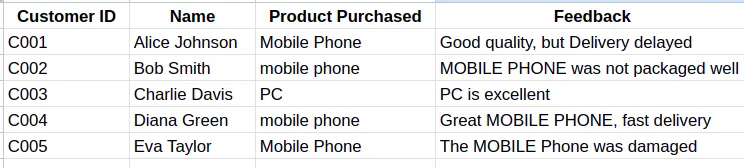
9. Cut up Delimited Knowledge
Generally the info may arrive with a number of items of data crammed collectively in a single cell, so splitting this information will make it simpler for evaluation functions.
Steps to Cut up Delimited Knowledge
- First, you choose the column or row containing the mixed information.
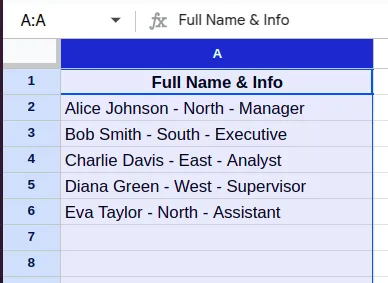
- Go to the Knowledge tab on the menu bar and select Cut up textual content to columns.
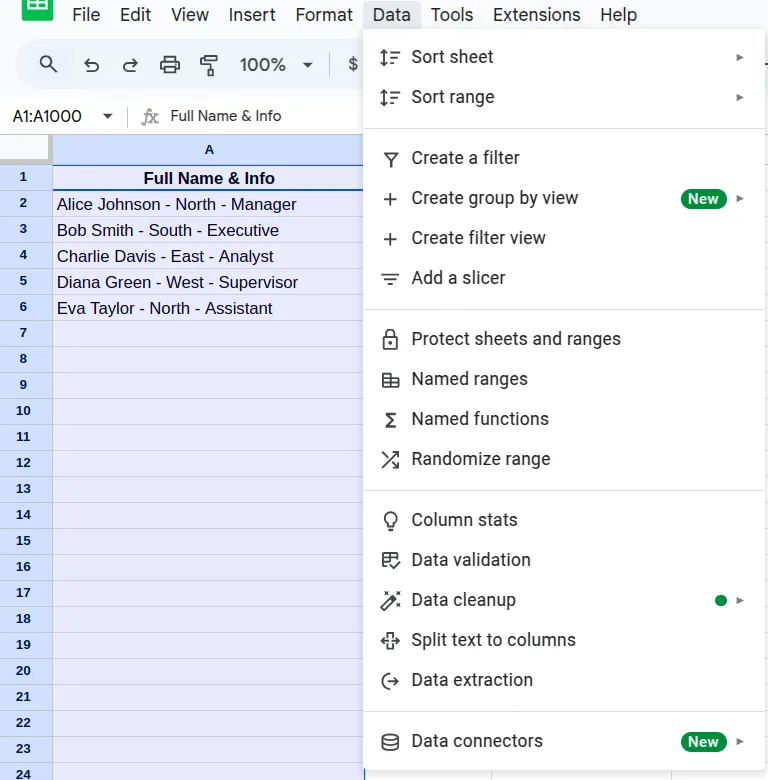
- Sort within the delimiter or separator (the worth or character that separates the phrases you wish to break up) and preview your consequence.
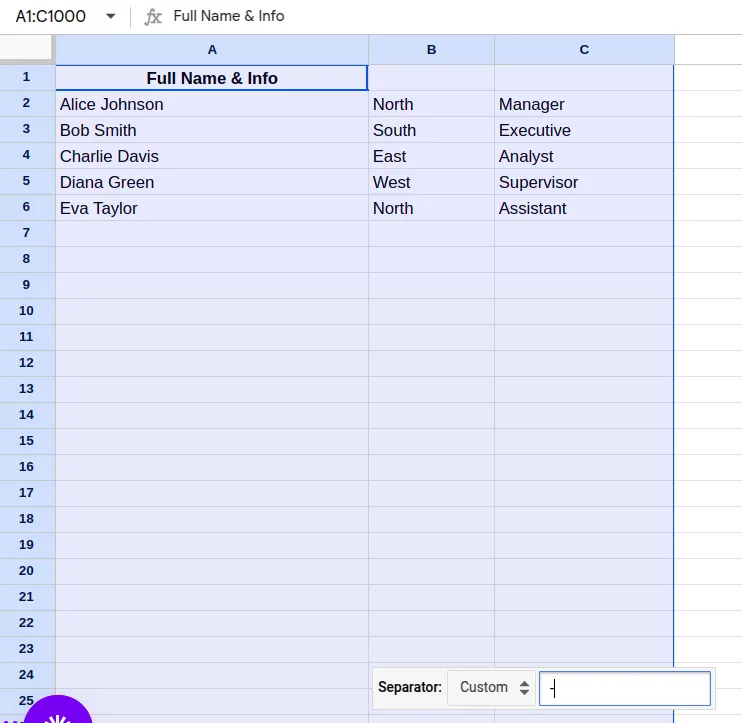
Right here, on this instance, we had ‘-’, which splits the column based mostly on that delimiter. Nonetheless, if we’ve got a case the place a number of delimiters like ‘-’ and ‘,’ are there, then we have to specify which delimiter to make use of within the Customized Separator Popup.
10. Extract Prefixes and Suffixes
At any time when you’re coping with a wide range of information, there may come a scenario the place you’ll want solely a part of the info in every cell, comparable to extracting the realm code from a cellphone quantity or getting the domains from electronic mail addresses. That is the place you may make use of the extraction capabilities.
Steps to Extract Prefixes and Suffixes
Let’s contemplate the next dataset
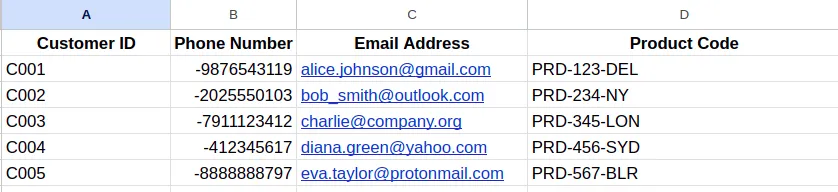
- To extract the characters from the start, we are able to use the LEFT perform. The components is written as: =LEFT(textual content, FIND(character, textual content) – 1)
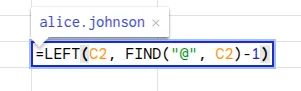
The FIND perform right here finds the place of @ within the cell, whereas the LEFT perform extracts all of the characters earlier than @.
- To extract characters from the top, we are able to use the RIGHT perform. The components is written as: =RIGHT(textual content, LEN(textual content) – FIND(delimiter, textual content))
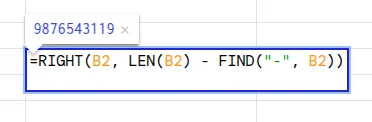
The FIND perform right here locates the hyphen separating the nation code from the quantity, whereas the LEN perform provides the full size of the string. The components in its entirety will return the substring after the hyphen.
- To extract characters from the center, we are able to use the MID perform. The components for this perform is: =MID(textual content, FIND(“-“, textual content) + 1, FIND(“-“, textual content, FIND(“-“, textual content) + 1) – FIND(“-“, textual content) – 1)

The FIND(“-” D2) perform returns the place of the primary hyphen. Since we wish to extract the information after this, we add the ‘+1’. The FIND(“-”, D2, FIND(“-”, D2) which returns the place of the second hyphen. And since we wish to extract textual content till earlier than this level, we add the ‘-1’. The MID(D2, starts_pos, num_chars) begins extracting simply after the primary hyphen till the prevalence of the second hyphen.
Conclusion
Clear information isn’t just a technical necessity however a prerequisite for enterprise intelligence. It lays the muse that builds and guides million-dollar enterprise choices. Whereas information cleansing on Excel is a laborious process, I’m positive it’ll be a lot simpler for you now with the strategies and formulae mentioned on this article.
Mastering the artwork of the right way to clear information in Excel takes you to a step a lot increased than easy information entry staff. It makes you a trusted advisor whose evaluation turns into a part of the technique improvement of your organization. Now, to get there, all it’s good to do is apply on these information cleansing options on Excel and make your self higher at it.
Login to proceed studying and revel in expert-curated content material.

